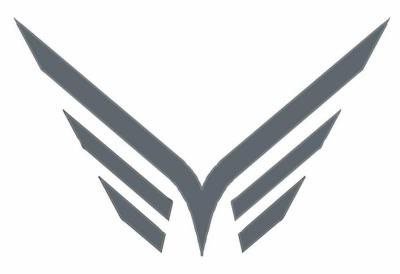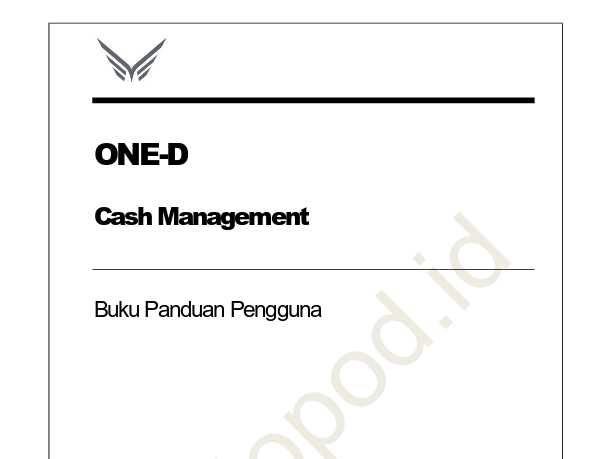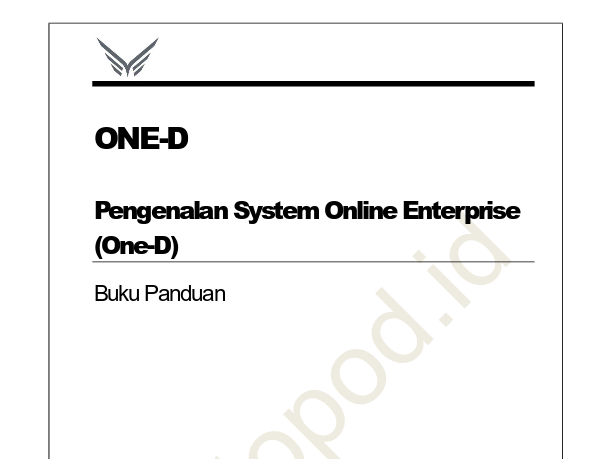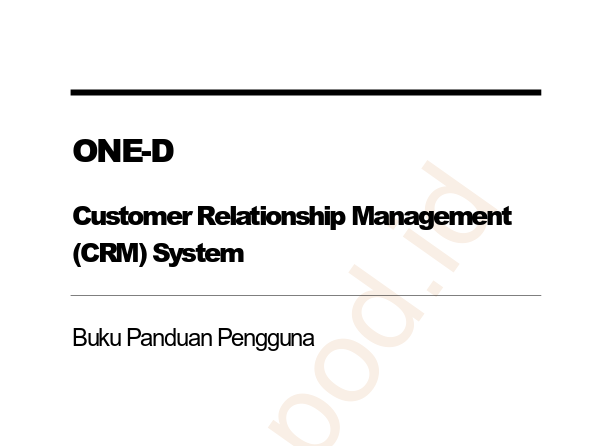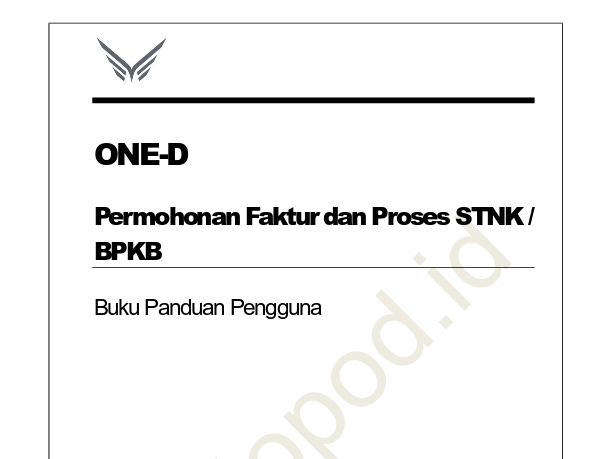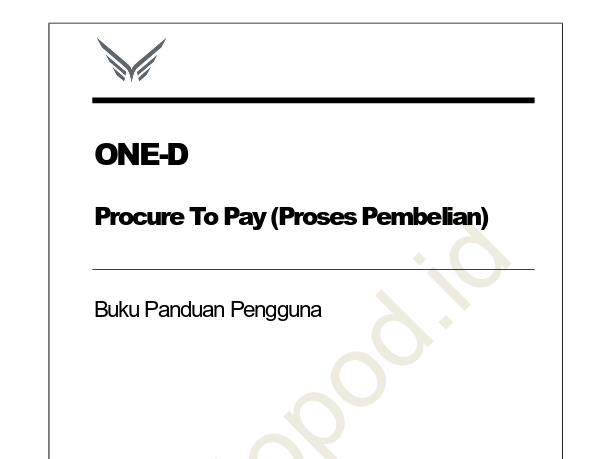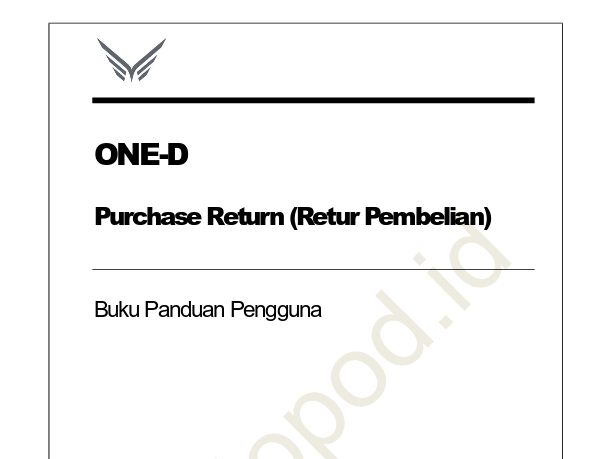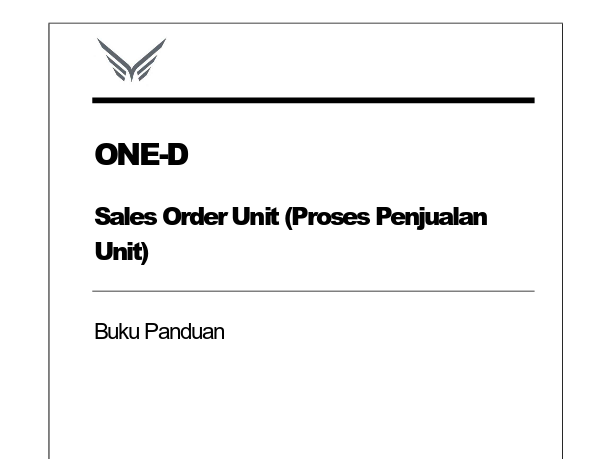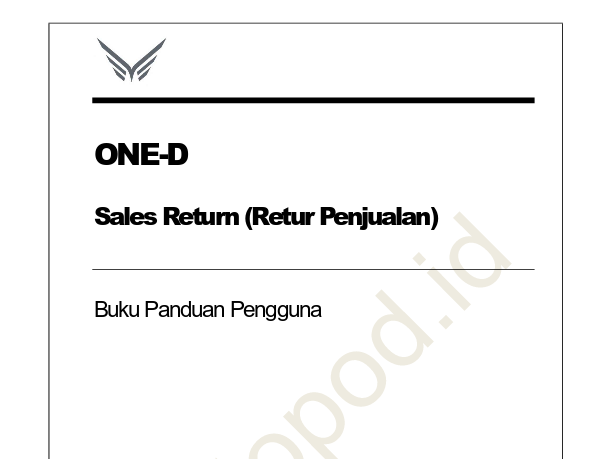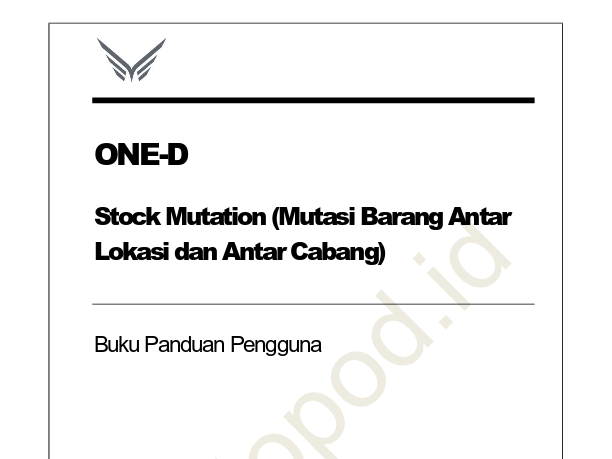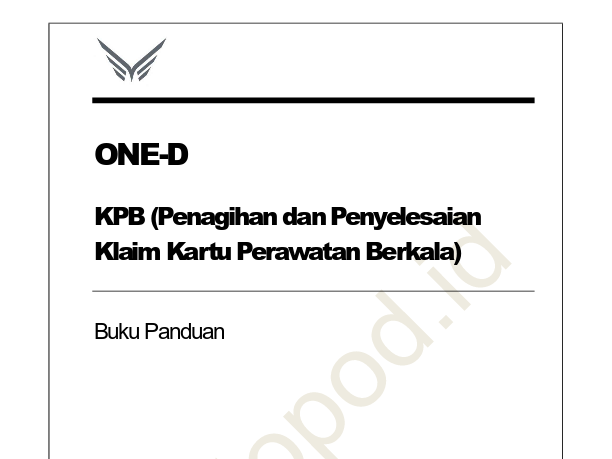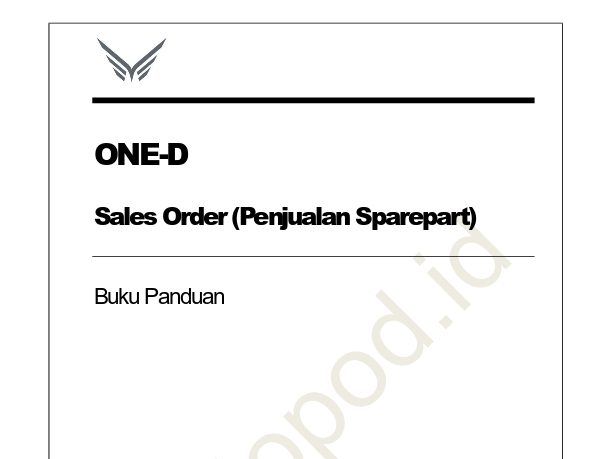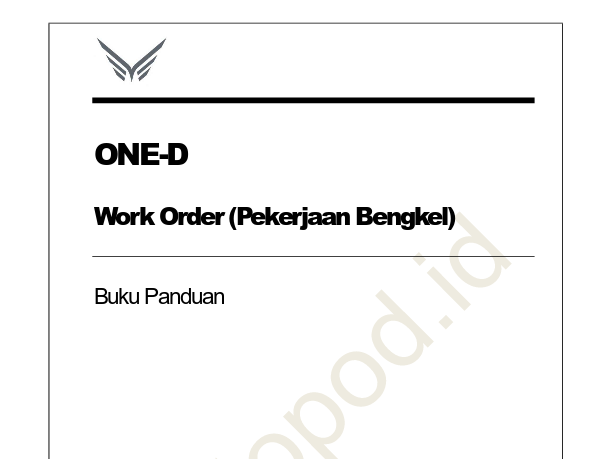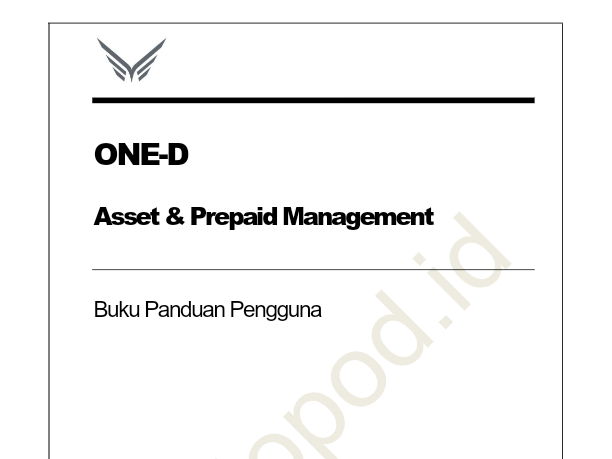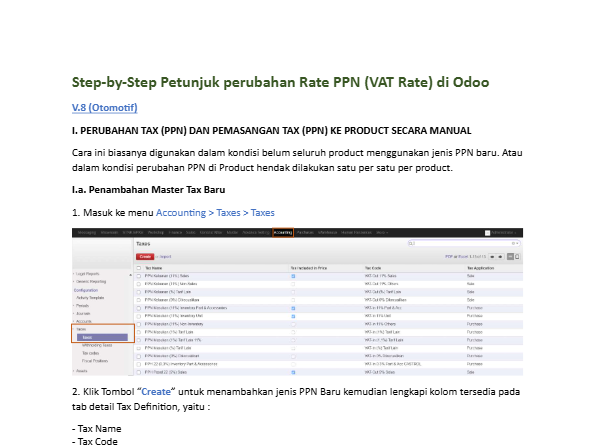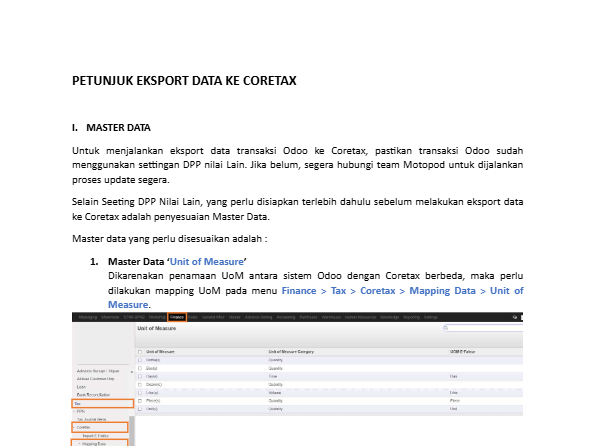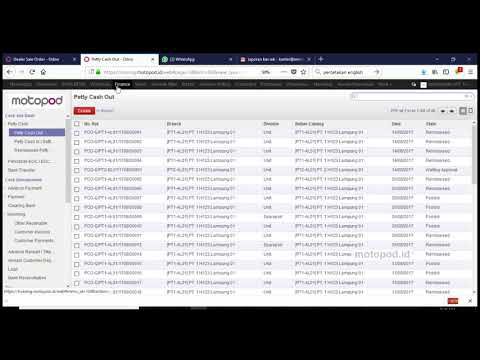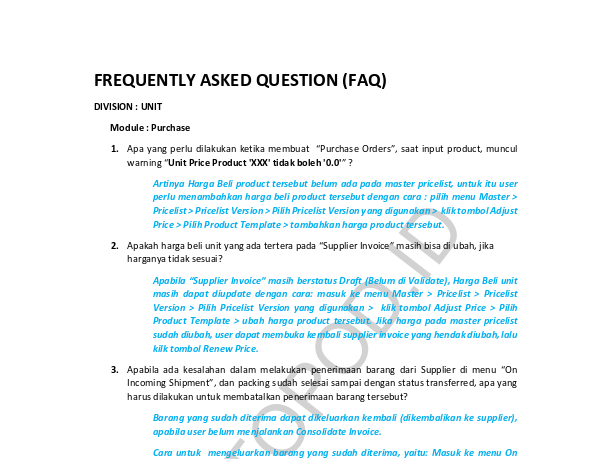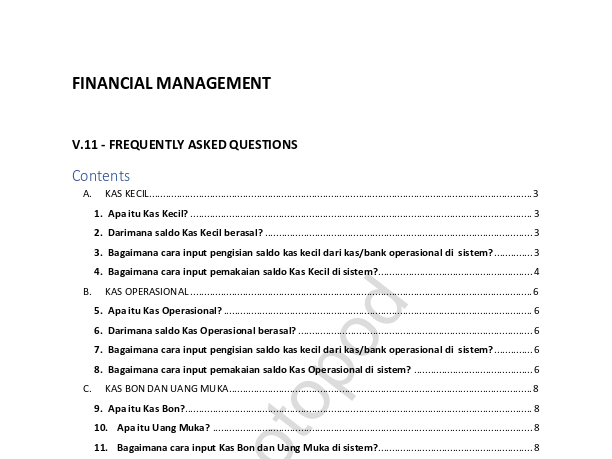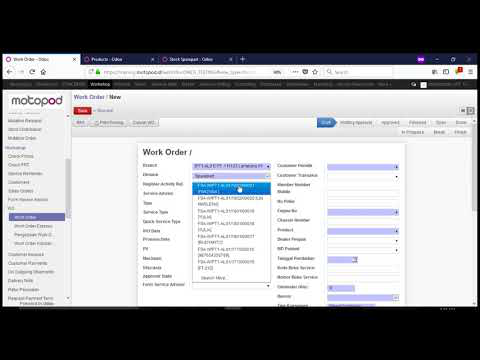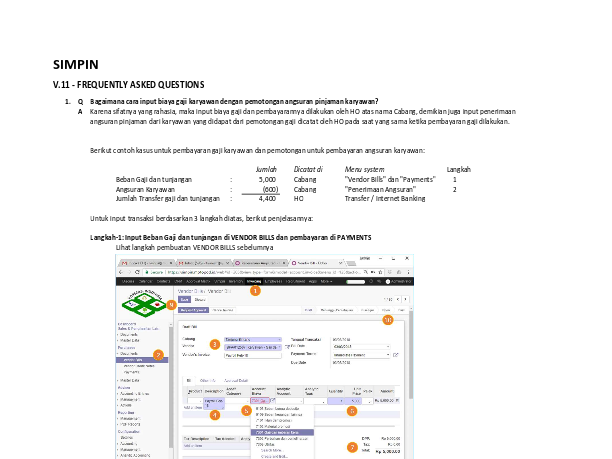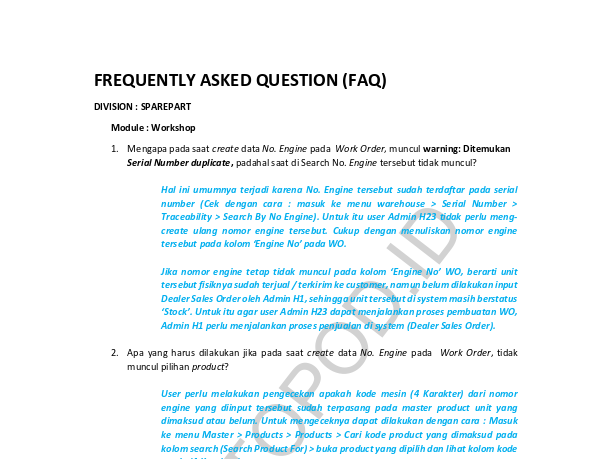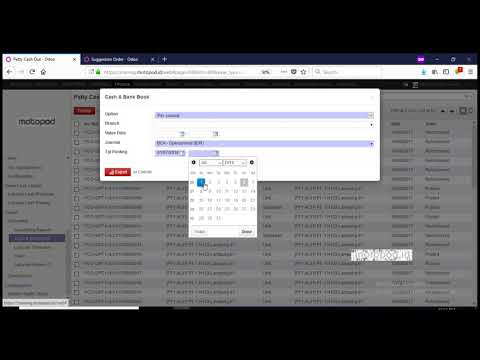1. ONE-D Setting Printer dan Hasil Cetakan Buku Panduan motopod 2016
16. USER MANUAL Project One - D Author Livinus Page 16 14/12/2017 Document Status File Name User Manual-OneD-Umum-01- Setting Printer dan Hasil Cetakan v.1.01 - Copy Page 16 of 19 Document Version 1. 0 1 Printed 7. klik tombol Manage Exceptions 8. Ketik “samudra.motopod.id” pada hostname pattern
14. USER MANUAL Project One - D Author Livinus Page 14 14/12/2017 Document Status File Name User Manual-OneD-Umum-01- Setting Printer dan Hasil Cetakan v.1.01 - Copy Page 14 of 19 Document Version 1. 0 1 Printed 3. Klik show advanced settings 4. pilih privacy
18. USER MANUAL Project One - D Author Livinus Page 18 14/12/2017 Document Status File Name User Manual-OneD-Umum-01- Setting Printer dan Hasil Cetakan v.1.01 - Copy Page 18 of 19 Document Version 1. 0 1 Printed 14. Pilih ukuran dan gaya font yang diinginkan 15. Klik Done
15. USER MANUAL Project One - D Author Livinus Page 15 14/12/2017 Document Status File Name User Manual-OneD-Umum-01- Setting Printer dan Hasil Cetakan v.1.01 - Copy Page 15 of 19 Document Version 1. 0 1 Printed 5. Klik tombol Content settings 6. Pilih Pop-ups
5. USER MANUAL Project One - D Author Livinus Page 5 14/12/2017 Document Status File Name User Manual-OneD-Umum-01- Setting Printer dan Hasil Cetakan v.1.01 - Copy Page 5 of 19 Document Version 1. 0 1 Printed 3. Klik pada devices and printers 4. Klik kanan pada gambar printer aktif atau printer yang ready (printer ready ditandai dengan adanya symbol ” ”) 5. Pilih printing preferences 6. Pilih advanced
17. USER MANUAL Project One - D Author Livinus Page 17 14/12/2017 Document Status File Name User Manual-OneD-Umum-01- Setting Printer dan Hasil Cetakan v.1.01 - Copy Page 17 of 19 Document Version 1. 0 1 Printed 9. Pada behavior pilih ‘Allow’ 10. Klik done untuk menyimpan data 11. Untuk pengaturan font (gaya tulisan dan ukuran) yang digunakan untuk mencetak hasil transaksi yang diinginkan. Pengaturan font dapat diatur pada settings. 12. Pilih web content pada menu Setting 13. Klik tombol Customize fonts
9. USER MANUAL Project One - D Author Livinus Page 9 14/12/2017 Document Status File Name User Manual-OneD-Umum-01- Setting Printer dan Hasil Cetakan v.1.01 - Copy Page 9 of 19 Document Version 1. 0 1 Printed 7. Pilih “Pop-Ups” 8. Klik “Exceptions”
11. USER MANUAL Project One - D Author Livinus Page 11 14/12/2017 Document Status File Name User Manual-OneD-Umum-01- Setting Printer dan Hasil Cetakan v.1.01 - Copy Page 11 of 19 Document Version 1. 0 1 Printed Atau tampilan lainnya: 14. Klik “OK” 2.2.1. Setting Page Setup Pada Browser Mozilla Firefox Setting Page Setup pada Browser dilakukan untuk mengatur ukuran kertas, mengatur batas pengetikan dan juga layout halaman. Jika pada halaman web tidak muncul Menu Bar ( ), kamu dapat menampilkannya dengan cara:
7. USER MANUAL Project One - D Author Livinus Page 7 14/12/2017 Document Status File Name User Manual-OneD-Umum-01- Setting Printer dan Hasil Cetakan v.1.01 - Copy Page 7 of 19 Document Version 1. 0 1 Printed 2.2. Setting Print Out Pada Browser Mozilla Firefox Apabila system di buka dengan menggunakan browser Mozilla Firefox, maka untuk mencetak dokumen yang dihasilkan, terdapat beberapa langkah yang harus dilakukan, yaitu sebagai berikut : 1. Klik “OPEN MENU” yang umumnya berbentuk symbol “ ” 2. Pilih “Options / Setting / Pengaturan” 3. Untuk menetukan tempat penyimpanan dokumen yang di Download/Unduh oleh browser, maka pada menu General - Downloads, klik “Save files to”
8. USER MANUAL Project One - D Author Livinus Page 8 14/12/2017 Document Status File Name User Manual-OneD-Umum-01- Setting Printer dan Hasil Cetakan v.1.01 - Copy Page 8 of 19 Document Version 1. 0 1 Printed Atau bentuk tampilan lainnya: Note: Tampilan bervariasi tergantung dari versi Mozilla Firefox masing-masing computer. 4. Klik “Browse” dan pilih tempat yang dinginkan untuk menyimpan file yang di download (unduh) 5. Jika ingin menyimpan seluruh dokumen yang di download/unduh ke folder Downloads, maka pilih folder “Download” 6. Jika hasil Download/Unduhan tidak bisa tersimpan karena terblokir, maka blokir Pop-Up harus dibuka dengan cara Klik menu “Content”
19. USER MANUAL Project One - D Author Livinus Page 19 14/12/2017 Document Status File Name User Manual-OneD-Umum-01- Setting Printer dan Hasil Cetakan v.1.01 - Copy Page 19 of 19 Document Version 1. 0 1 Printed 3. SETTING FONT DI PRINTER DOT MATRIX (LX-310) Untuk melakukan setting Font pada Fisik Printer Dot Matrix (LX-310) dapat dilakukan dengan cara sebagai berikut: 1. Tekan tombol Pause sampai terdengar bunyi “Bip” dan lampu Pause berkedip 2. Tekan tombol “Font” sampai lampu hijau yang menyala hanya di sebelah kiri (Roman) 3. Untuk menyimpan Settingan Font, tekan tombol Pause kembali sampai lampu pause (Orange) Padam
10. USER MANUAL Project One - D Author Livinus Page 10 14/12/2017 Document Status File Name User Manual-OneD-Umum-01- Setting Printer dan Hasil Cetakan v.1.01 - Copy Page 10 of 19 Document Version 1. 0 1 Printed Atau tampilan lainnya: 9. Ketik pada Address of website (Cth. samudra.motopod.id) 10. Klik “Allow” 11. Klik “Save Changes” 12. Untuk menyesuaikan besar kecilnya huruf pada cetakan, maka perlu dilakukan perubahan Font, dengan cara pilih menu “Content” 13. Pada bagian “Font & Colors” pilih jenis huruf di “Default font” dan ukuran huruf di “Size”
12. USER MANUAL Project One - D Author Livinus Page 12 14/12/2017 Document Status File Name User Manual-OneD-Umum-01- Setting Printer dan Hasil Cetakan v.1.01 - Copy Page 12 of 19 Document Version 1. 0 1 Printed 1. Klik kanan pada bar 2. Pilih menu bar 3. Akan muncul tampilan bar seperti gambar berikut : 4. Klik “File” lalu pilih “Page Setup” 5. Pada “Format & Options” bagian “Orientation” pilih “Potrait” 6. Pada “Scale”, ketik 100% dan pilih “Shrink to fit Page Width” Klik Kanan disini
4. USER MANUAL Project One - D Author Livinus Page 4 14/12/2017 Document Status File Name User Manual-OneD-Umum-01- Setting Printer dan Hasil Cetakan v.1.01 - Copy Page 4 of 19 Document Version 1. 0 1 Printed 2. SETTING PRINTER 2.1. Setting Printer Melalui Control Panel Melalui Control Panel kita dapat mengatur settingan print out dari Printer yang aktif (terkoneksi ke computer). Setting printer pada control panel yang utama dilakukan adalah pengaturan ukuran kertas dan kualitas cetak (dpi) yang diinginkan. Setting printer melaui control panel ini akan menjadi default (settingan utama) saat kita melakukan print out cetakan dari system. Berikut langkah-langkah yang dilakukan untuk setting printer melalui control panel : 1. Klik Star, masuk ke menu pencaharian ketik “Control Panel” 2. Pilih Hardware and Sound Menu pencaharian Ketik Control Panel
6. USER MANUAL Project One - D Author Livinus Page 6 14/12/2017 Document Status File Name User Manual-OneD-Umum-01- Setting Printer dan Hasil Cetakan v.1.01 - Copy Page 6 of 19 Document Version 1. 0 1 Printed 7. Pada Paper/Output, ubah paper size menjadi “A4” 8. Ubah Graphic Print Quality sesuai yang diinginkan. Graphic Print Quality menunjukan tingkat ketebalan hasil cetakan printer dot matrix, dimana terdapat 3 urutan ketebalan hasil cetakan mulai dari yang paling tipis ke yang paling tebal: - 120 x 72 dpi : Tipis - 120 x 144 dpi : Sedang/Normal - 240 x 144 dpi : Tebal 9. Klik “OK” 10. Pilih “Apply” untuk menyimpan settingan yang telah diperbaharui 11. Klik “OK”
13. USER MANUAL Project One - D Author Livinus Page 13 14/12/2017 Document Status File Name User Manual-OneD-Umum-01- Setting Printer dan Hasil Cetakan v.1.01 - Copy Page 13 of 19 Document Version 1. 0 1 Printed 7. Klik “Margin & Header/Footer” 8. Ubah Margins Top/Bottom & Left/Right menjadi “0” 9. Pada “Headers & Footers” ubah Left, Center & Right menjadi “Blank“ untuk keseluruhannya 10. Klik Ok 2.3. Setting Print Out Pada Browser Google Chrome Untuk browser Chrome, langkah yang dilakukan dalam setting print out adalah sebagai berikut : 1. Klik index Customize and control google chrome 2. Pilih Setting (Pengaturan)
3. USER MANUAL Project One - D Author Livinus Page 3 14/12/2017 Document Status File Name User Manual-OneD-Umum-01- Setting Printer dan Hasil Cetakan v.1.01 - Copy Page 3 of 19 Document Version 1. 0 1 Printed 1. Document Version and Authorization 1.1. Document Version Version Date Author Description 1.0 25 Maret 2016 Livinus 1.2. Document Authorization Approved by, Approved by, Date : Date : Acknowledge, Date :
2. USER MANUAL Project One - D Author Livinus Page 2 14/12/2017 Document Status File Name User Manual-OneD-Umum-01- Setting Printer dan Hasil Cetakan v.1.01 - Copy Page 2 of 19 Document Version 1. 0 1 Printed Daftar Isi DAFTAR ISI .................................................................................................................................................. 2 1. DOCUMENT VERSION AND AUTHORIZATION ................................................................................ 3 1.1. D OCUMENT V ERSION ....................................................................................................................... 3 1.2. D OCUMENT A UTHORIZATION ............................................................................................................. 3 2. SETTING PRINTER ............................................................................................................................. 4 2.1. S ETTING P RINTER M ELALUI C ONTROL P ANEL .................................................................................... 4 2.2. S ETTING P RINT O UT P ADA B ROWSER M OZILLA F IREFOX ................................................................... 7 2.2.1. Setting Page Setup Pada Browser Mozilla Firefox ............................................................................... 11 2.3. S ETTING P RINT O UT P ADA B ROWSER G OOGLE C HROME ................................................................. 13 3. SETTING FONT DI PRINTER DOT MATRIX (LX-310) ..................................................................... 19