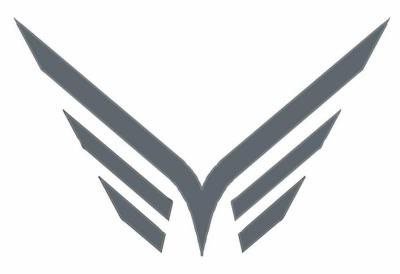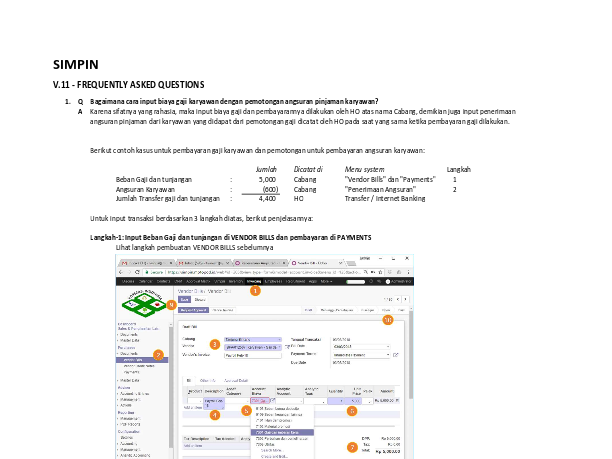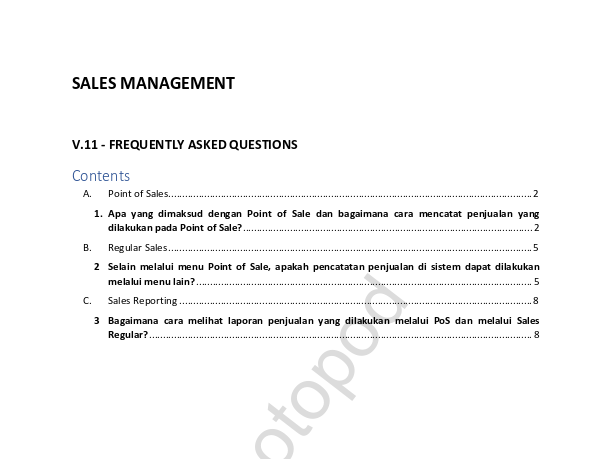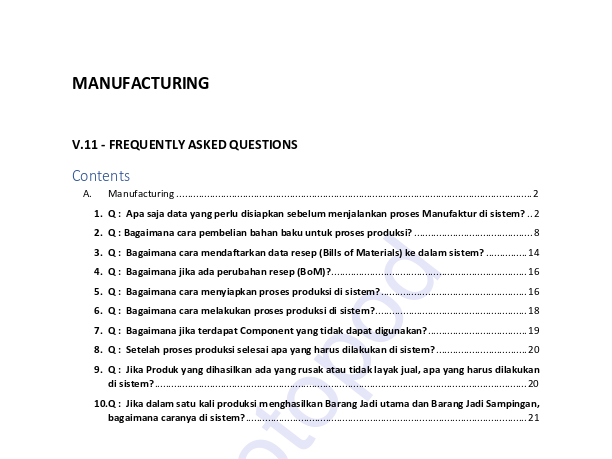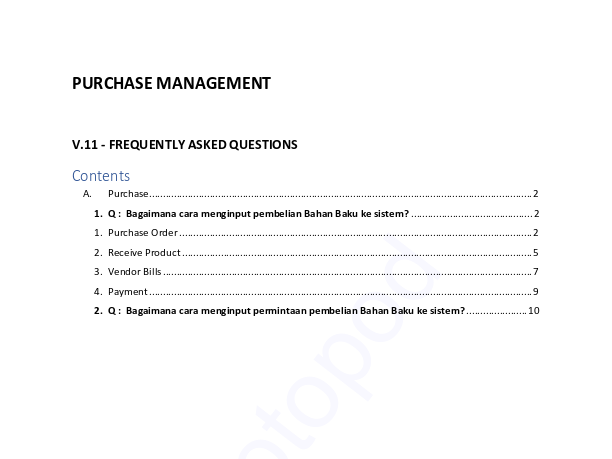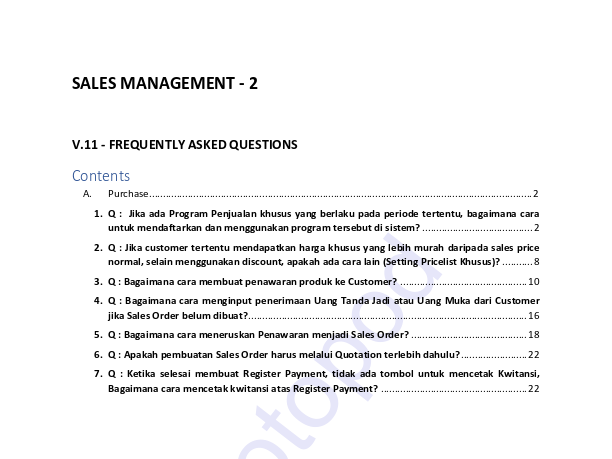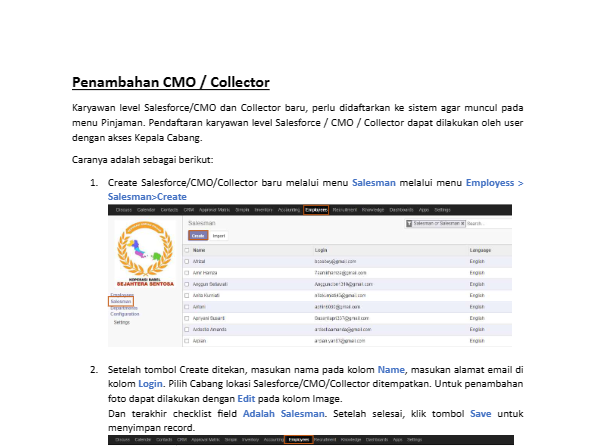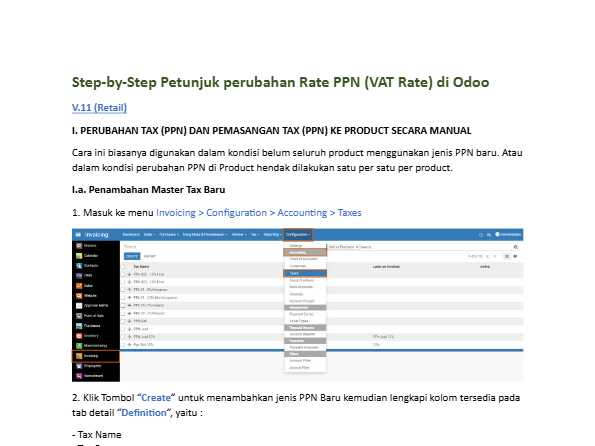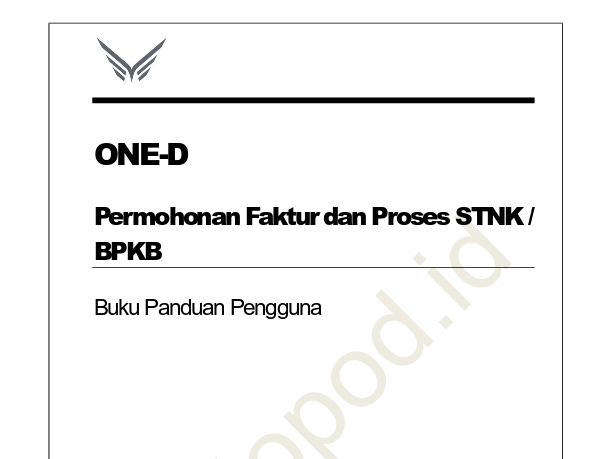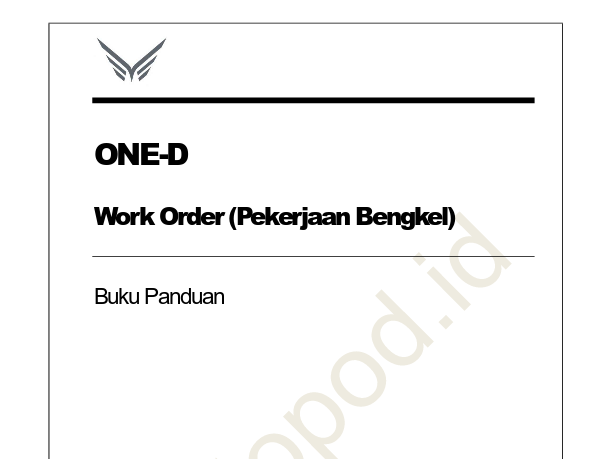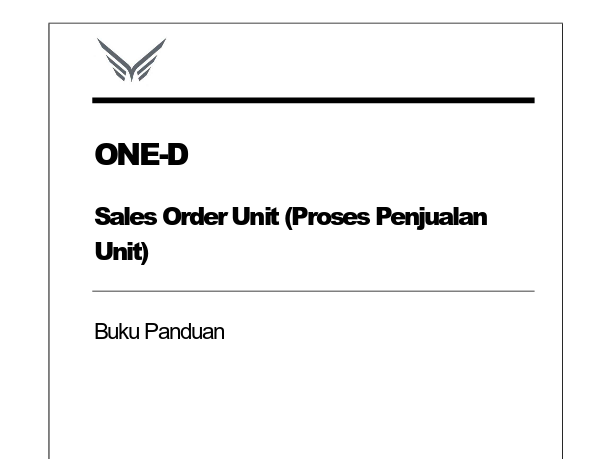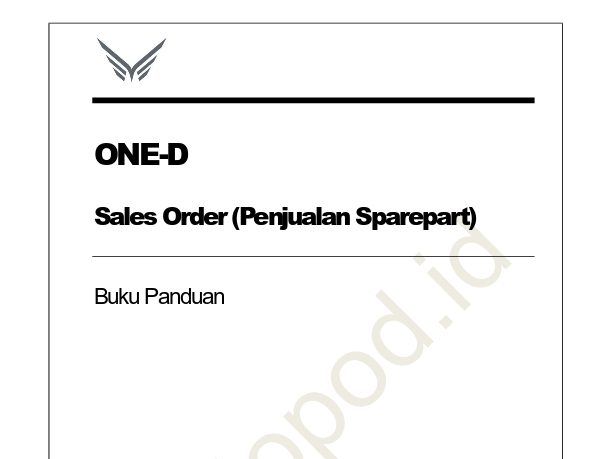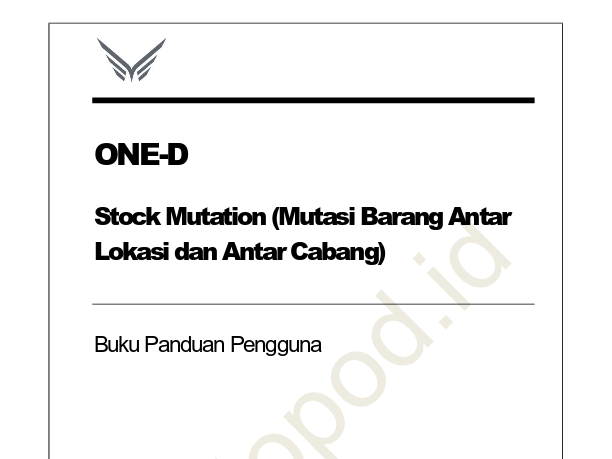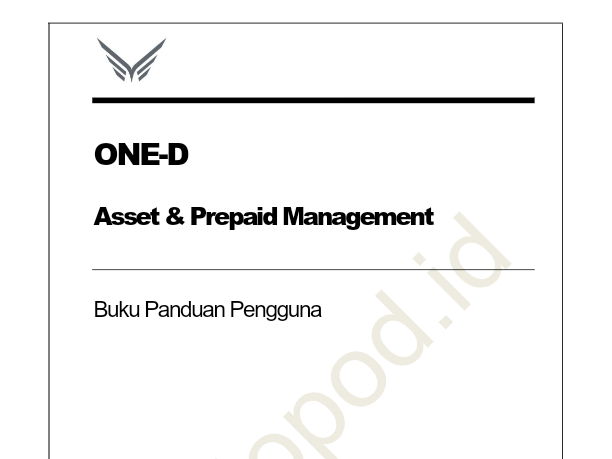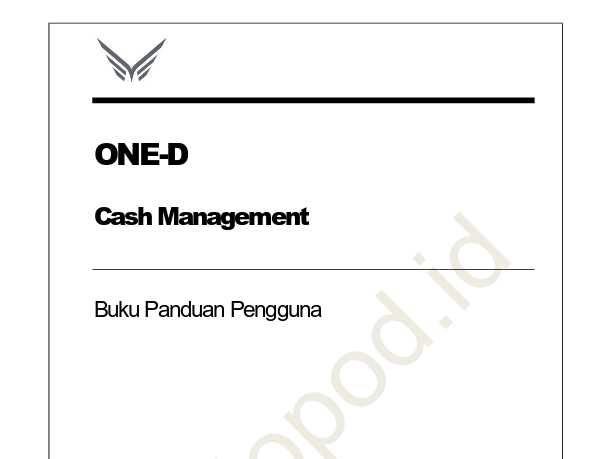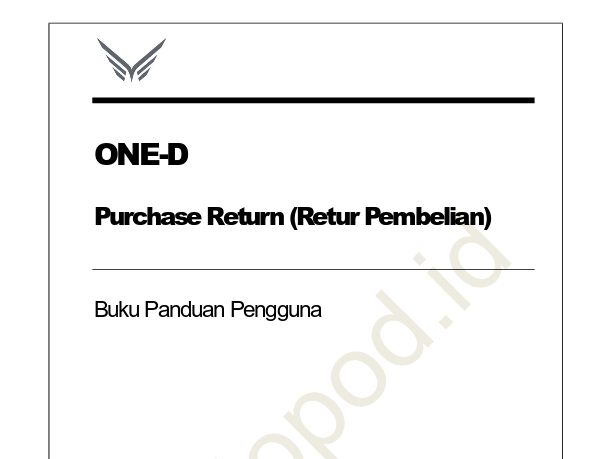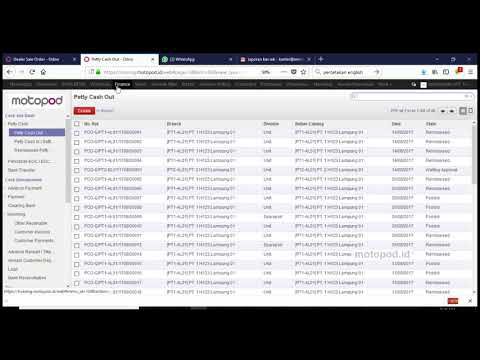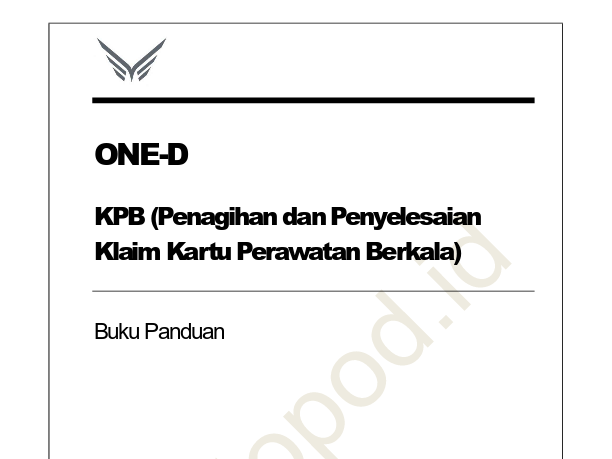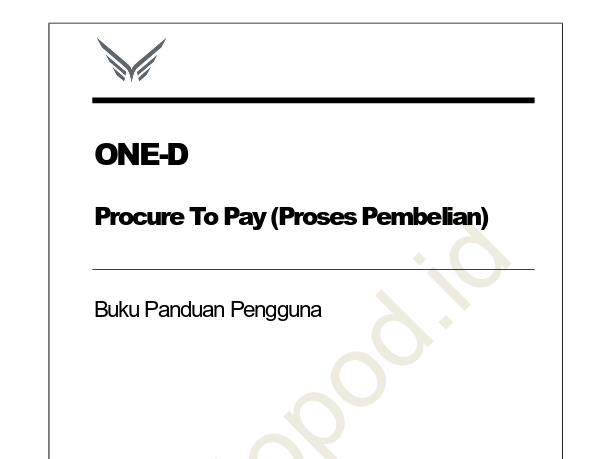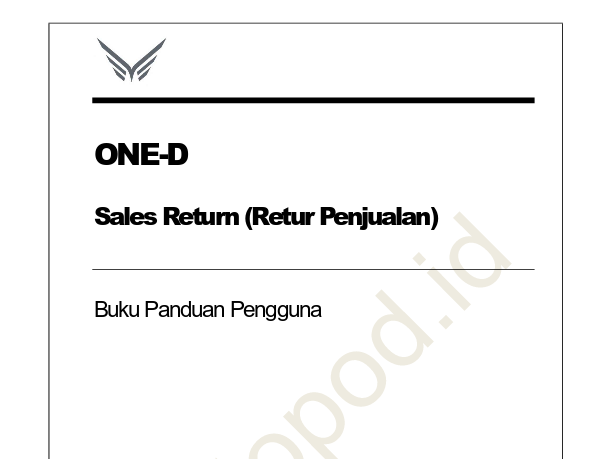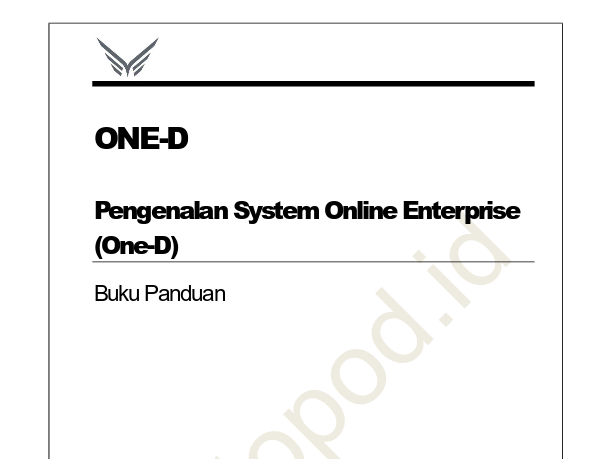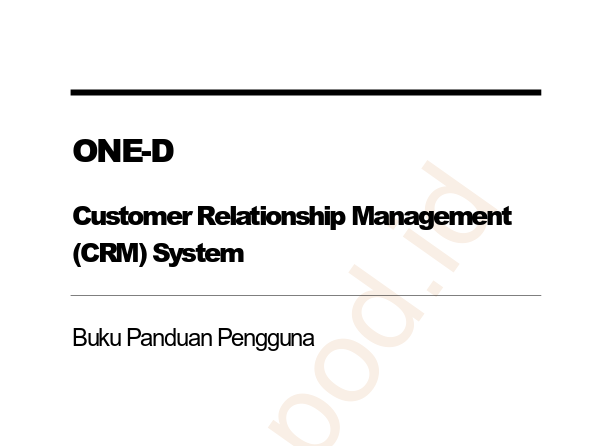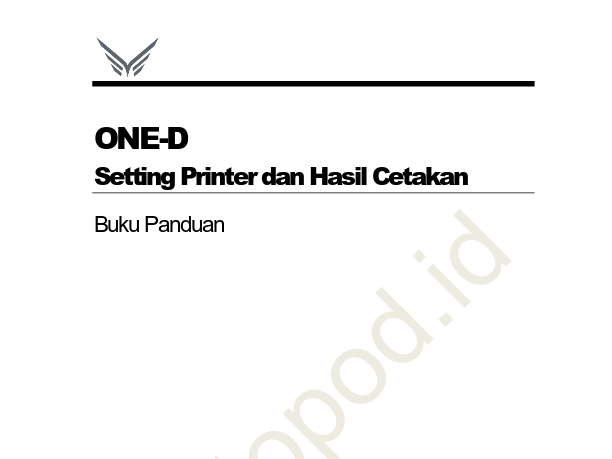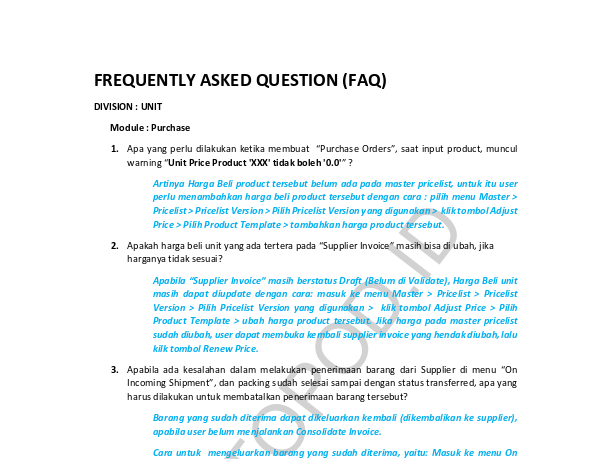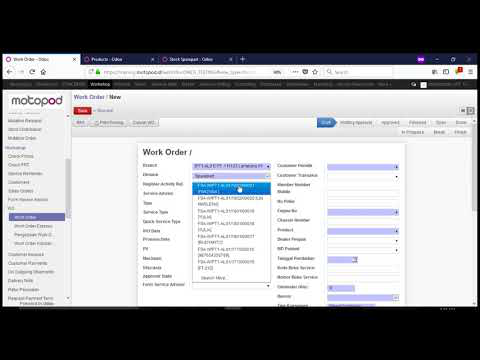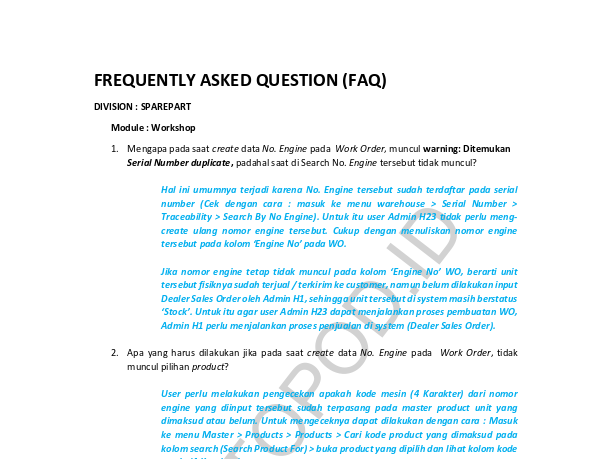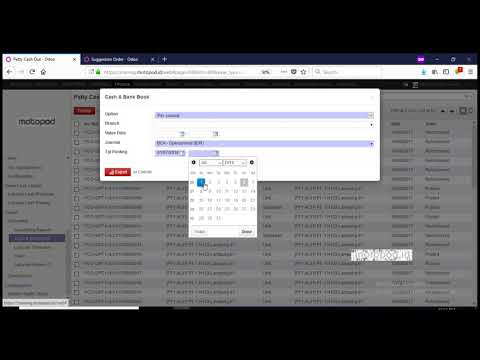7. motopod 7
42. motopod 42 Klik Tanda Panah kecil disamping Kode Partner, maka akan tampil detail Piutang sebagai berikut:
22. motopod 22 Berikut adalah contoh Vendor Bills yang terbentuk dari Purchase Order (Pembelian): Dan berikut adalah contoh Record Vendor Bills atas pe Asset:
5. motopod 5 Pada Dasarnya penggunaan saldo Kas Kecil di sistem hanya berupa pemilihan Akun (CoA) Kas Kecil pada saat menjalankan Payment (Pembayaran) atas biaya umum, pembelian bahan baku, atau kas bon tersebut. Adapun contoh penggunaan Saldo Kas Kecil pada menu Kas Bon, Register Payment Vendor Bill, dan Payment adalah sebagai berikut:
11. motopod 11 Maka cara mencatat transaksi Kas Bon/Uang Muka dan penyelesaiaannya di sistem atas kasus tersebut adalah sebagai berikut: Dan Untuk mencatat Penyelesaian Uang Mukanya dapat dilakukan melalui Invocing/Finance/Keuangan > Uang Muka & Penyelesaian > Penyelesaian > Penyelesaian Uang Muka . Berikut Penjelasan Field/Kolom dan langkah penginputannya :
41. motopod 41 Untuk membuka dan menutup detail laporan, user dapat memilih pilihan jenis detail dengan cara menekan tanda “+” (membuka) atau “-“ (menutup). Sedangkan untuk mendownload laporan tersebut ke Excel, user dapat menekan tanda “ “. 23. Q : Bagaimana cara melihat Detail laporan Piutang Outstanding ? A : Untuk melihat detail dari PoS (Point of Sale) mana yang belum terbayar (Outstanding), user dapat melihatnya pada menu Invoicing/Finance/Keuangan > Adviser > Accounting Entries > Journal Items > Favourites : AR Outstanding > Group By : Partner.
38. motopod 38 Contoh jika kita melihat laporan Kas kecil dengan Informasi measures Saldo Awal, Debit, Credit, dan Saldo Akhir dengan informasi detail Effective Date per month, Effective Date per Day, dan per reference maka tampilannya adalah sebagai berikut : 20. Q : Bagaimana cara mengetahui apakah closing kasir harian sudah dilakukan dengan benar ? A : Untuk mengetahui apakah kasir sudah melakukan proses closing Kas harian dengan benar, maka pastikan kasir melakukan tahapan closing berikut :
40. motopod 40 2. Tarik laporan Bank di sistem dan pastikan saldo akhir sama dengan saldo akhir yang ada pada mutasi rekening Bank H. LAPORAN KEUANGAN 22. Q : Bagaimana cara melihat laporan Keuangan ? A : Di sistem laporan Keuangan tersaji pada menu Invoicing/Finance/Keuangan > Reporting > Operasional > Entries Analysis . Tampilan Laporan saat terbuka adalah sebagai berikut:
15. motopod 15 Langkah 2 : Penginputan Biaya Gaji (Vendor Bills) saat pembayaran Gaji Vendor Bills adalah menu yang digunakan untuk mencatat Hutang atas biaya yang akan dibayarkan ke vendor. Adapun detail penginputan Vendor Bills ini akan dijelaskan pada Point No. 14. Langkah 3 : Penginputan Net Off Hutang dengan Kas Bon (Net Off Hutang Gaji ke Asep dengan Kas Bon Asep). Penginputan Net Off dilakukan melalui menu Net Off yang dapat diakses melalui Invocing/Finance/Keuangan > Uang Muka & Penyelesaian > Penyelesaian > Net Off . Adapun penjelasan Field/Kolom dan langkah penginputannya adalah sebagai berikut:
39. motopod 39 1. Tarik laporan Kas di sistem dengan cara seperti No. 19. Cth berikut adalah untuk proses Closing Kas Kecil 2. Buat Laporan Cash Count Harian dengan contoh sebagai berikut : 3. Pastikan hasil Cash Count sesuai antara saldo Fisik dengan saldo Buku (sistem) atau tidak ada selisih yang tidak diketahui. 21. Q : Bagaimana cara mengetahui apakah saldo bank antara sistem dan RK sudah sesuai ? A : Untuk mengetahui apakah Saldo Bank di sistem sudah sesuai dengan saldo Rekening Koran, maka langkah yang harus dilakukan adalah sebagai berikut: 1. Download mutasi rekening atau cetak buku Rekening Dari Saldo Akhir Sistem
14. motopod 14 2. Melalui Menu Net Off Menu Penyelesaian Uang Muka digunakan ketika penyelesaian Kas Bon/Uang Muka memperhitungkan Hutang ke Penerima Kas Bon/Uang Muka tersebut. Contohnya sebagai Berikut: Tanggal 21 September 2018, Asep meminta Kas Bon untuk keperluan pribadi yang akan dibayarkan melalui pemotongan gaji bulan berikutnya. Setelah permohonan Kas Bon disetujui oleh Management, Finance Cabang kemudian memberikan Kas Bon sebesar permintaan Asep tersebut dari Uang Kas Kecil Cabang. Kemudian Tanggal 25 Oktober 2018, Dilakukan pemotongan pembayaran gaji Asep sebesar Kas Bon yg telah diberikan. Maka cara mencatat transaksi Kas Bon/Uang Muka dan penyelesaiaannya di sistem atas kasus tersebut adalah sebagai berikut: Langkah 1 : Penginputan Transaksi Kas Bon saat pemberian Kas Bon record transaksi masih dapat diubah dengan menekan tombol Edit Posted = Status yang muncul setelah Tombol Confirm ditekan. Cancelled = Status yang muncul apabila record di batalkan (Tombol Cancel ditekan).
2. motopod 2 19. Bagaimana cara melihat laporan Kas dan Bank ? ..................................................................... 35 20. Bagaimana cara mengetahui apakah closing kasir harian sudah dilakukan dengan benar ? 38 21. Bagaimana cara mengetahui apakah saldo bank antara sistem dan RK sudah sesuai ? ........ 39 H. LAPORAN KEUANGAN ..................................................................................................................... 40 22. Bagaimana cara melihat laporan Keuangan ? ........................................................................... 40 23. Bagaimana cara melihat Detail laporan Piutang Outstanding ? .............................................. 41
31. motopod 31 E. PENDAPATAN LAIN-LAIN (OTHER RECEIVABLE) 17. Q : Apa itu Pendapatan Lain-Lain dan bagaimana cara mencatatnya di sistem? A : Pendapatan lain-lain merupakan pendapatan yang diperoleh diluar bisnis utama perusahaan (bukan pendapatan atas penjualan). Contoh dari pendapatan lain-lain ini misalnya : Pendapatan Bunga Bank, Pendapatan Ongkos Kirim ke Konsumen, dll. Pendapatan Lain-Lain ini dicatat di sistem melalui menu Customer Invoice yang dapat diakses melalui Invoicing/Finance/Keuangan > Sales > Documents > Customer Invoices . Adapun contoh penginputannya sebagai berikut: (pembayaran tidak dialokasikan ke pembayaran invoice outstanding lainnya) 25 Outstanding Credits Daftar invoice vendor yang masih outstanding. Jika pembayaran retur dialokasikan sebagai pemotong pembayaran invoice yang masih outstanding, maka tekan “Add” atas Invoice yang dipotong sesuai informasi Vendor. Maka bila kita membuka record Vendor Bills yang di pilih, akan muncul informasi Paid sejumlah Nota Kredit tersebut:
6. motopod 6 Setelah Payment di Validate, Nomor Payment yang terbentuk dituliskan pada Hardcopy Bukti Pembayaran. B. KAS OPERASIONAL 5. Q : Apa itu Kas Operasional? A: Kas Operasional merupakan dana tunai yang digunakan untuk kegiatan operasional sehari-hari. Biasanya Kas Operasional digunakan untuk pembayaran diatas limit penggunaan Kas Kecil. Jadi yang membedakan antara Kas Kecil dengan Kas Operasional adalah batas penggunaan di setiap transaksinya. 6. Q : Darimana saldo Kas Operasional berasal? A : Saldo atau uang tunai yang ada di Kas Operasional dapat berasal dari tarikan tunai Bank Operasional. Saldo Kas Operasional akan diisi kembali saat saldo sudah dinilai tidak cukup untuk operasional atau saat saldo sudah mencapai batas minimum saldo Kas Operasional yang telah ditetapkan oleh perusahaan. 7. Q : Bagaimana cara input pengisian saldo kas kecil dari kas/bank operasional di sistem? A : Finance Cabang melakukan pengisian kas operasional dengan cara transfer dana dari Bank Operasional. Adapun cara untuk memindahkan dana dari Bank Operasional ke Kas Operasional di sistem adalah melalui Bank Transfer dimana caranya dapat dilihat pada Point FAQ No.3. 8. Q : Bagaimana cara input pemakaian saldo Kas Operasional di sistem? A : Disamping pencatatan secara manual (Excel/Buku Kas Operasional), setiap pemakaian saldo Kas Operasional juga wajib dicatat di sistem. Pemakaian Kas Operasional dapat berupa pembayaran (Payment) atas biaya umum, pembelian bahan baku, atau kas bon pegawai yang jumlah setiap transaksinya melebihi limit penggunaan Kas Kecil yang telah ditentukan oleh perusahaan. Adapun contoh penggunaan Saldo Kas Operasional pada menu Kas Bon, Register Payment Vendor Bill, dan Payment adalah sebagai berikut:
37. motopod 37 Setelah tombol Compute ditekan, akan muncul tampilan Pivot sebagai berikut: Jika Pilihan dikosongkan maka akan muncul tampilan laporan Kas / Bank atas seluruh Cabang. 4 Compute Tekan Tombol Compute untuk menampilkan Pivot Laporan Kas atau Bank yang diinginkan No. Field/Kolom /Tombol Keterangan 5 Measures Tekan tombol measures untuk menampilkan informasi akun Kas / Bank lainnya 7 Tanda + / - Tekan tanda + / - untuk melihat detail Kas / Bank berdasarkan pilihan yang tersedia 5 5 6 5
36. motopod 36 No. Field/Kolom /Tombol Keterangan 1 Periode Pilih periode laporan yang hendak dilihat 2 Journal Klik Add an Item pada Detail Journal kemudian Pilih (Checklist - Select) Akun Kas atau Bank yang hendak dilihat secara spesifik. Jika pilihan dikosongkan, maka akan muncul Tampilan laporan atas seluruh akun Kas dan Bank. 3 Cabang Pilih (Checklist - Select ) cabang yang hendak dilihat laporan Kas atau Bank nya secara spesifik. 1 5 2 5 3 5 4 5
8. motopod 8 Setelah Payment di Validate, Nomor Payment yang terbentuk dituliskan pada Hardcopy Bukti Pembayaran. C. KAS BON DAN UANG MUKA 9. Q : Apa itu Kas Bon? A : Kas Bon merupakan pengeluaran Kas/Bank sebagai pinjaman, dapat berupa pinjaman pegawai ataupun pinjaman ke pihak lain. Penggunaan Kas Kecil dan Kas Operasional juga termasuk Kas Bon apabila pengeluaran Kas Kecil/Operasional tersebut belum memiliki bukti pengeluaran yang valid (Nota/Kwitansi). Setiap peminta Kas Bon wajib menandatangani Form Kas Bon yang tersedia sebagai bukti penerimaan uang Kas Bon. 10. Q : Apa itu Uang Muka? A : Uang Muka merupakan pengeluaran Kas/Bank sebagai pembayaran dimuka (DP) ke supplier sebelum Invoice Supplier diterima. 11. Q : Bagaimana cara input Kas Bon dan Uang Muka di sistem? A : Disamping membuat Form Kas Bon / Uang Muka, Setiap pengeluaran Kas Bon dan Uang Muka wajib dicatat di sistem melalui menu Uang Muka/Kas Bon yang dapat diakses melalui Invocing/Finance/Keuangan > Uang Muka & Penyelesaian > Uang Muka > Uang Muka/Kas Bon. Adapun Penjelasan Field/Kolom dan langkah penginputannya adalah sebagai berikut: 1 /12 13/14/15 2 3 4 5 6 7 8 9 10 11 16
30. motopod 30 18 Total Nominal Nota Kredit yang terbentuk, sesuaikan dengan dokumen Nota Kredit yang diperoleh dari Vendor 19 Tombol Save Jika sudah sesuai, tekan tombol Save untuk menyimpan Record 20 Tombol Request Approval Tekan tombol Request Approval untuk meminta persetujuan transaksi ke pejabat yang berwenang 21 Tombol Approve Pejabat yang berwenang menyetujui transaksi dengan menekan tombol approve 22 Tombol Validate Tekan tombol Validate untuk melakukan validasi record. Setelah tombol Validate ditekan maka akan muncul tampilan seperti gambar dibawah. 23 Attachment Tambahkan lampiran pendukung record No. Field/Kolom /Tombol Keterangan 24 Tombol Register Payment Tekan tombol Register Payment jika Vendor melakukan pembayaran langsung 24 25
24. motopod 24 *Mandatory 2. Menu Payment yang dapat diakses melalui Invoicing/Finance/Keuangan > Purchases > Documents > Payments. Pembayaran ke Vendor menggunakan tombol Menu Payment dilakukan jika pembayaran ke Vendor terdiri dari beberapa / lebih dari 1 Vendor Bills. Berikut adalah contoh pembayaran Vendor Bills menggunakan menu Payment. 5 Memo Keterangan pembayaran ke Vendor 6 Tombol Validate* Tekan tombol validate untuk melakukan validasi pembayaran. Setelah tombol validate ditekan, status Vendor Bills akan berubah menjadi Paid. 1/21 22/23/24 2 3 4 5 6 7 8 9 10 11 12 13 14 15 16 17 18 19 20 25 5 26 5
10. motopod 10 *Mandatory 12. Q : Bagaimana cara menyelesaikan Kas Bon dan Uang Muka? A : Kas Bon dan Uang Muka dinyatakan selesai ketika Finance Cabang telah mendapatkan bukti yang valid berupa Nota atau Kwitansi atau bukti pembayaran lainnya yang dianggap sah. Contohnya: Kas Bon pegawai yang dilunasi dengan pemotongan gaji dinyatakan selesai setelah terdapat bukti pemotongan Gaji dari HR/Management perusahaan. Atau contoh lainnya, Kas Bon Training Pegawai dinyatakan selesai setelah karyawan tersebut memberikan Nota-Nota asli yang berkaitan dengan aktivitas training tersebut kepada Finance Cabang. 13. Q : Bagaimana cara mencatat penyeesaian Kas Bon atau Uang Muka di sistem? A : Untuk mencatat penyelesaian Kas Bon atau Uang Muka dapat dicatat melalui dua menu Yaitu: 1. Melalui Menu Penyelesaian Uang Muka Menu Penyelesaian Uang Muka digunakan ketika penyelesaian Kas Bon/Uang Muka tidak memperhitungkan Hutang ke Penerima Kas Bon/Uang Muka tersebut. Contohnya sebagai Berikut: Tanggal 25 Oktober 2018, Asep meminta Kas Bon untuk mengikuti Training memasak di Bakmi Gocit Lippo Karawaci Tanggal 26-29 Oktober 2018 sebesar Rp. 350.000,-. Setelah kegiatan disetujui oleh Management, Finance Cabang kemudian memberikan Kas Bon sebesar permintaan Asep tersebut dari Uang Kas Kecil Cabang. Kemudian Tanggal 30 Oktober 2018, Asep memberikan nota-nota training senilai 385.000,-. Disebabkan ada kekurangan pembayarn ke Asep, maka Finance Cabang mengeluarkan Uang Kas Kecil lagi sebesar Rp. 35.000,- ke Asep. Draft = Transaksi masih dalam proses pembuatan. Pada status draft ini, record transaksi masih dapat diubah dengan menekan tombol Edit Menunggu Persetujuan = Status yang muncul setelah tombol Request Approval Ditekan Disetujui = Status yang muncul setelah Kas Bon di approve oleh pejabat yang berwenang. Posted = Status yang muncul setelah Tombol Confirm ditekan. Cancelled = Status yang muncul apabila record Kas Bon/Uang Muka di batalkan (Tombol Cancel ditekan).
28. motopod 28 No. Field/Kolom /Tombol Keterangan 9 Tombol Ask for a Credit Note Tekan tombol Ask for a Credit Note untuk membuat record Nota Kredit pada menu Vendor Credit Note. Setelah tombol ditekan akan muncul tampilan layar sebagai berikut: No. Field/Kolom /Tombol Keterangan 10 Refund Method Pilih pilihan Create a draft credit note, supaya Nota Kredit yang terbentuk pada menu Vendor Credit Note berada pada status Draft sehingga dapat di edit dan di Validate setelah seluruh dokumen pendukung Retur dari Vendor lengkap. 11 Reason Isi alasan Ret ur 12 Credit Note Date Isi tanggal Retur 9 10 5 11 5 12 5 13 5
3. motopod 3 A. KAS KECIL 1. Q : Apa itu Kas Kecil? A: Kas Kecil merupakan dana tunai yang digunakan untuk kegiatan operasional sehari-hari. Biasanya terdapat limit batas maksimal pengunaan kas kecil setiap transaksinya tergantung dari keputusan perusahaan. Ada yang membatasi limit maksimal Rp. 500.000,- untuk setiap transaksi menggunakan Kas Kecil dan ada pula yang hanya Rp. 250.000,-. 2. Q : Darimana saldo Kas Kecil berasal? A : Saldo atau uang tunai yang ada di Kas Kecil dapat berasal dari tarikan tunai Kas/Bank Operasional. Saldo Kas Kecil akan diisi kembali saat saldo sudah dinilai tidak cukup untuk operasional atau saat saldo sudah mencapai batas minimum saldo Kas Kecil yang telah ditetapkan oleh perusahaan. 3. Q : Bagaimana cara input pengisian saldo kas kecil dari kas/bank operasional di sistem? A : Finance Cabang melakukan pengisian kas kecil dengan mengambil uang dari kas operasional atau bank operasional, tergantung kebijakan perusahaan. Jadi terdapat perpindahan saldo (Transfer Dana) dari kas/bank operasional (sumber dana) ke kas kecil (tujuan). Perpindahan saldo ini disitem dicatat pada menu BANK TRANSFER. Menu BANK TRANSFER dapat diakses melalui Invoicing/Finance/Keuangan > Uang Muka & Penyelesaian > Bank Transfer (Khusus untuk user Sobat Koperasi dapat mengakses melalui Simpin > Transaksi Lainnya > Bank Transfer). Adapun Penjelasan Field/Kolom dan langkah penginputannya adalah sebagai berikut: 1 /11 2 3 4 5 6 7 8 9 10 1 2 1 4 13 Z
29. motopod 29 13 Tombol Add Credit Note Tekan tombol Add Credit Note untuk membentuk Record Vendor Credit Notes seperti gambar dibawah. No. Field/Kolom /Tombol Keterangan 14 Record Vendor Credit Notes Buka record Vendor Credit Note yang terbentuk maka akan muncul tampilan layar sebagai berikut: No. Field/Kolom /Tombol Keterangan 15 Tombol Edit Tekan tombol edit untuk melengkapi / mengubah isi Record 16 Cabang Pilih cabang retur 17 Detail Product Invoice Ubah detail product retur (Qty / Unit Price) atau delete product yang tidak diretur 14 15/19 20/21/22 5 16 17 18 5 23 5
12. motopod 12 No. Field/Kolom /Tombol Keterangan 1 Tombol Create* Tekan tombol Create untuk membentuk Record baru 2 Cabang * Pilih Cabang transaksi 3 Company Pilih Perusahaan (Otomatis) 4 Payment Type * Pilih jenis penyelesaian Kas Bon/Uang Muka: Send Money = Jika Biaya ternyata lebih besar dari jumlah Kas Bon/Uang Muka yang diberikan, sehingga terdapat pengeluaran Kas/Bank tambahan ke Penerima Receive Money = Jika Biaya ternyata lebih kecil dari jumlah Kas Bon/Uang Muka yang diberikan, sehingga 2 3 4 5 6 7 1/22 23 8 9 10 11 12 13 14 15 16 17 18 19 20 21 24 25
16. motopod 16 No. Field/Kolom /Tombol Keterangan 1 Tombol Create* Tekan tombol Create untuk membentuk Record baru 2 Cabang* Pilih Cabang transaksi 3 Company Pilih Perusahaan (Otomatis) 4 Payment Type* Pilih jenis penyelesaian Net Off : Send Money = Jika Hutang ternyata lebih besar dari jumlah Kas Bon yang diberikan, sehingga terdapat pengeluaran Kas/Bank tambahan ke Penerima Receive Money = Jika Hutang ternyata lebih kecil dari jumlah Kas Bon yang diberikan, sehingga terdapat pengembalian uang ke Kas/Bank dari Penerima. 2 3 4 5 6 7 8 1 / 26 27 / 28 /29 9 10 11 12 13 14 15 16 17 18 19 20 21 22 23 24 25 30
1. motopod 1 FINANCIAL MANAGEMENT V.11 - FREQUENTLY ASKED QUESTIONS Contents A. KAS KECIL ........................................................................................................................................... 3 1. Apa itu Kas Kecil? ............................................................................................................................ 3 2. Darimana saldo Kas Kecil berasal? ................................................................................................. 3 3. Bagaimana cara input pengisian saldo kas kecil dari kas/bank operasional di sistem? .............. 3 4. Bagaimana cara input pemakaian saldo Kas Kecil di sistem? ........................................................ 4 B. KAS OPERASIONAL ............................................................................................................................ 6 5. Apa itu Kas Operasional? ................................................................................................................ 6 6. Darimana saldo Kas Operasional berasal? ..................................................................................... 6 7. Bagaimana cara input pengisian saldo kas kecil dari kas/bank operasional di sistem? .............. 6 8. Bagaimana cara input pemakaian saldo Kas Operasional di sistem? ........................................... 6 C. KAS BON DAN UANG MUKA .............................................................................................................. 8 9. Apa itu Kas Bon? .............................................................................................................................. 8 10. Apa itu Uang Muka? .................................................................................................................... 8 11. Bagaimana cara input Kas Bon dan Uang Muka di sistem? ........................................................ 8 12. Bagaimana cara menyelesaikan Kas Bon dan Uang Muka? ..................................................... 10 13. Bagaimana cara mencatat penyeesaian Kas Bon atau Uang Muka di sistem? ........................ 10 D. VENDOR BILLS & PAYMENT ............................................................................................................ 18 14. Apa itu Vendor Bills? .................................................................................................................. 18 15. Bagaimana Cara Penginputan Pembayaran ke Vendor? .......................................................... 23 16. Bagaimana bila terjadi koreksi Invoice karena adanya Nota Kredit (Retur) akibat barang rusak, cacat, ketidakcocokan barang dengan invoice yang diterima, ataupun kesalahan pembuatan invoice dari Vendor? .............................................................................................. 26 E. PENDAPATAN LAIN-LAIN (OTHER RECEIVABLE) .............................................................................. 31 17. Apa itu Pendapatan Lain-Lain dan bagaimana cara mencatatnya di sistem? ......................... 31 F. TERIMA UANG MUKA/TITIPAN ....................................................................................................... 34 18. Bagaimana cara mencatat pembayaran titipan (DP) customer di sistem padahal Sales dan Customer Invoice belum dibuat? .............................................................................................. 34 G. LAPORAN KAS DAN BANK ............................................................................................................... 35
23. motopod 23 15. Q : Bagaimana Cara Penginputan Pembayaran ke Vendor? A : Vendor Bills yang telah divalidate, dapat dibayarkan melalui 2 cara yaitu: 1. Tombol Register Payment Pembayaran ke Vendor menggunakan tombol Register Payment yang ada di menu Vendor Bills dilakukan jika Payment dilakukan hanya untuk Vendor Bills tersebut (spesifik 1 Vendor Bills). Berikut adalah contoh pembayaran Vendor Bills menggunakan tombol Register Payment: No. Field/Kolom /Tombol Keterangan 1 Tombol Register Payment* Tekan tombol Register Payment untuk masuk ke layar Register Payment 2 Payment Amount * Nominal yang dibayar ke Vendor . Jika nominal pembayaran ke Vendor berbeda dari nominal Vendor Bill, maka aka nada pertanyaan perihal Payment Difference seperti contoh berikut: Keep Open = Jika Selisih antara nominal Vendor Bill dengan nominal yang dibayarkan ke Vendor tetap dijadikan Hutang dikarenakan akan ada pembayaran berikutnya ke Vendor senilai selisih tersebut. Mark as fully Paid = Jika Selisih antara nominal Vendor Bill dengan nominal yang dibayarkan ke Vendor dianggap Lunas, dengan cara mencatat nominal selisih tersebut ke akun penampungan (Cth. Akun Selisih Pembulatan). 3 Pay ment Journal * Akun (CoA) asal dana yang digunakan untuk pembayaran ke Vendor 4 Payment Date* Tanggal relisasi pembayaran ke vendor 1 2 3 4 5 6
27. motopod 27 1. Cari (Search) Vendor Bills yang hendak dikoreksi, pencarian dilakukan spesifik berdasarkan Source Document (Nomor PO atas pembelian barang yang diretur). No. Field/Kolom /Tombol Keterangan 1 Menu Vendor Bills Masuk ke menu Vendor Bills 2 Tombol Filters Tekan tombol Filters 3 Add Custom Filter Pilih Add Custom Filter 4 Filter By Pilih Filter by Source Document 5 Filter Type Pilih tipe Filter Contains 6 Filter Data Masukan nomor PO atas pembelian barang yang diretur 7 Tombol Apply Tekan tombol apply maka sistem akan mencari data sesuai filter yang diinginkan. Kemudian akan terbentuk hasil pencarian seperti gambar dibawah ini. No. Field/Kolom /Tombol Keterangan 8 Vendor Bills Buka Vendor Bills hasil pencarian maka akan tampak gambar dibawah ini 1 2 5 3 4 5 6 7 5 8
18. motopod 18 D. VENDOR BILLS & PAYMENT 14. Q : Apa itu Vendor Bills? A : Vendor Bills merupakan menu di sistem untuk mencatat Hutang atas biaya atau pembelian ke Vendor. Vendor Bills atas pembelian ke Vendor dapat dibentuk melalui tombol Vendor Bills yang ada pada menu Purchase Order, sedangkan Vendor Bills atas biaya lainnya (biaya umum) dapat di create manual melalui Invoicing/Finance/Keuangan > Purchases > Documents > Vendor Bills . Berikut adalah langkah penginputan Vendor Bills atas biaya umum beserta penjelasan atas Field/Kolom yang ada didalamnya. 27 Request Approval * Tekan tombol Request Approval untuk meminta approval Net Off ke Pejabat berwenang 28 Approval / Reject * Untuk pejabat yang berwenang, tekan tombol Approval untuk menyetujui Net Off Reject untuk menolak Net Off 29 Confirm * Tekan tombol Confirm untuk mengkonfirmasi pencatatan Net Off 30 Status Terdapat 5 Status utama pada tra nsaksi Net Off, Yaitu: Draft = Transaksi masih dalam proses pembuatan. Pada status draft ini, record transaksi masih dapat diubah dengan menekan tombol Edit Menunggu Persetujuan = Status yang muncul setelah tombol Request Approval Ditekan Disetujui = Status yang muncul setelah Kas Bon di approve oleh pejabat yang berwenang. Posted = Status yang muncul setelah Tombol Confirm ditekan. Cancelled = Status yang muncul apabila record Net Off di batalkan (Tombol Cancel ditekan).
34. motopod 34 *Mandatory F. TERIMA UANG MUKA/TITIPAN 18. Q : Bagaimana cara mencatat pembayaran titipan (DP) customer di sistem padahal Sales dan Customer Invoice belum dibuat? A : Titipan merupakan penerimaan pembayaran dimuka dari Customer sebelum tagihan dibuat. Titipan Customer dapat dicatat di sistem melalui Invoicing/Finance/Keuangan > Uang Muka & Penyelesaian > Uang Muka > Terima Uang Muka (Titipan). Adapun Penjelasan Field/Kolom dan langkah penginputan Menu Terima Uang Muka (Titipan) adalah sebagai berikut: 4 Memo Keterangan pembayaran tagihan customer 5 Payment Difference Selisih antara nominal Customer Invoice dengan Payment Amount (selisih yang timbul akibat nominal yang ditagihkan berbeda dengan nominal yang dibayar customer). 6 Payment Difference Behavior Keep open = Selisih tetap dicatat sebagai piutang ke customer karena aka nada pembayaran tahap selanjutnya dari customer Mark invoice as fully paid = Nominal Customer Invoice dianggap telah full dibayar dengan selisih dicatat ke akun penampungan 7 Post Difference In Pilih Akun penampungan untuk mencatat nominal Payment Difference (jika pilih behavior Mark invoice as fully paid) 8 Label K eterangan atas penghapusan Payment Difference (jika pilih behavior Mark as fully paid) 1 / 13 14 5 2 3 4 5 5 6 7 8 9 10 11 5 12 5 15 5 16 5
32. motopod 32 No. Field/Kolom /Tombol Keterangan 1 Tombol Create * Tekan tombol Create untuk membentuk record baru 2 Cabang* Pilih Cabang Transaksi 3 Customer* Pilih Partner Transaksi 4 Tanggal Invoice Pilih tanggal invoice tagihan ke Customer Invoice Line Detail customer invoice 5 Description* Masukan keterangan dari customer Invoice 6 Akun Pendapatan* Pilih akun yang sesuai, umumnya digunakan akun Pendapatan Lain-Lain atau Penghasilan Lainnya 7 Quantity Isi dengan 1 jika tidak merujuk pada kuantitas product 8 Unit Price* Masukan nominal tagihan ke Customer 9 Pajak Pilih PPN jika peru sahaan kita merupakan PKP dan tagihan ke customer merupakan objek PPN, jika tidak kosongkan saja kolom Pajak ini 10 Subtotal Nominal Quantity x Unit Price 11 DPP Total DPP dari seluruh detail Customer Invoice 1/14 15 2 3 4 5 6 7 8 9 10 5 11 12 13 16 5 17 5
26. motopod 26 *Mandatory 16. Q: Bagaimana bila terjadi koreksi Invoice karena adanya Nota Kredit (Retur) akibat barang rusak, cacat, ketidakcocokan barang dengan invoice yang diterima, ataupun kesalahan pembuatan invoice dari Vendor? A: Retur Barang akan menimbulkan koreksi terhadap invoice (Nota Kredit) karena Vendor akan mengembalikan pembayaran yang telah kita lakukan senilai barang yang di retur. Pengembalian pembayaran tersebut biasanya bisa langsung ataupun bisa juga dialokasikan sebagai pengurang pembayaran ke Vendor atas invoice outstanding lainnya. Cara penginputannya di sistem adalah sebagai berikut: 15 Tanggal Transaksi Tanggal Pembuatan Vendor Bills di sistem 16 No. Transaksi Nomor Vendor Bills yang terbentuk di sistem 17 No. Invoice Nomor invoice vendor yang diinput saat pembuatan Vendor Bills 18 Due Date Tanggal Jatuh Tempo Pembayaran 19 Total AR/AP Total nominal hutang ke Vendor 20 Saldo AR/AP Nominal Hutang yang belum terbayarkan (nominal sisa hutang) 21 Tombol Save* Tekan tombol Save untuk menyimpan record Payment 22 Req uest Approval* Tekan tombol Request Approval untuk meminta persetujuan pembayaran ke pejabat yang berwenang 23 Approve/Reject* Pejabat yang berwenang, tekan tombol Approve/Reject untuk menyetujui (approve) atau menolak (Reject) permintaan pembayaran 24 Tombol Confirm* Tekan tombol Confirm untuk mengkonfirmasi transaksi pembayaran 25 Atta c hment Add lampiran pendukung pembayaran (Foto/Data/Scan Dokumen dll) 26 Status Status Record Payment yang terdiri dari: Draft = Status Record masih dalam proses pembuatan dan masih dapat diubah Menunggu Persetujuan = Status yang muncul setelah tombol Request Approval ditekan Disetujui = Status yang muncul setelah record Payment di-approve oleh pejabat yang berwenang Posted = Status yang muncul setelah tombol Confirm ditekan Reconciled = Status record jika Payment dilakukan melalui menu Net Off Cancelled = Status yang muncul jika tombol Cancel ditekan (Pembatalan Payment)
33. motopod 33 *Mandatory Setelah record berada pada status Validated, akan muncul tombol Register Payment yang dapat digunakan (Ditekan) saat hendak menginput penerimaan pembayaran dari Customer. Akan muncul layar seperti berikut setelah tombol Register Payment ditekan: 12 Tax Total Pajak dari seluruh detail customer Invoice 13 Total Total DPP + Pajak yang merupakan total dari tagihan ke Customer (Customer Invoice) 14 Tombol Save* Tekan tombol Save untuk menyimpan Record jika inputan Customer Invoice telah sesuai 15 Tombol Validate* Tekan tombol Validate un tuk melakukan validasi record Customer Invoice. 16 Attachment Tambahkan dokumen pendukung tagihan ke Customer 17 Status Status yang ada pada Record Customer Invoice terdiri dari : Draft = Status yang menadakan record masih dalam proses pembuatan dan masih dapat diubah Validated = Status yang muncul setelah tombol validate ditekan Paid = status yang muncul setelah pembayaran atas Customer Invoice diterima dari Customer No. Field/Kolom /Tombol Keterangan 1 Payment Amount * Masukan nominal pembayaran dari customer 2 Payment Journal* P ilih Akun penerima/tujuan pembayaran customer 3 Payment Date* Pilih tanggal realisasi pembayaran diterima dari customer 1 2 3 4 5 5 6 5 7 8 5
25. motopod 25 No. Field/Kolom /Tombol Keterangan 1 Tombol Create * Tekan tombol Create untuk membentuk Record Payment baru 2 Cabang * Pilih cabang yang melakukan pembayaran. Cabang yang mempunyai dana pembayaran bisa berbeda dengan cabang transaksi. 3 Company * Pilih perusahaan yang melakukan pembayaran. Jika dalam 1 Url hanya memiliki 1 setting cabang, maka company akan muncul secara otomatis 4 Payment Type * Pilih Payment Type “Send Money” untuk melakukan pembayaran 5 Partner Type* Pilih type partner “Vendor” 6 Partner* Pilih Partner tujuan pembayaran 7 Payment Amount* Masukan nominal pembayaran ke P atner 8 Amount Witholding Jumlah PPh yang muncul jika tab detail Witholding Tax diisi. Jika terdapat pembayaran ke Vendor yang dipotong dengan PPh maka user wajib mengisi tab Witholding Tax. Yang Wajib diisi pada tab Detail Witholding Tax adalah: Pilihan Jenis PPH Tax Base, yaitu nominal dasar pengenaan PPh 9 Cara Pembayaran * Pilih Akun asal dana pembayaran 10 Payment Date Tanggal Transaksi Payment di sistem (otomatis) 11 Value Date * Isi tanggal realisasi pembayaran 12 Memo * Isi keterangan pembayaran Invoices Tab Detail yang berisi perincian Invoice (hutang ke Vendor) yang dibayarkan. Tekan “Add an Item”* dan checklist Box* untuk memilih Invoice mana saja yang hendak dibayarkan. 13 Cabang Cabang pemilik invoice yang dipilih 14 Partner Vendor tujuan pembayaran
19. motopod 19 No. Field/Kolom /Tombol Keterangan 1 Tombol Create* Tekan tombol Create untuk membentuk Record baru 2 Cabang* Pilih Cabang transaksi 3 Vendor* Pilih Vendor / Create untuk Vendor baru 4 Nomor Tagihan Vendor* Isi nomor tagihan Vendor 5 Add Delivery Order Pilih Nomor Delivery Order yang berhubungan dengan Vendor Bills 6 Add Purchase Order Pilih Nomor Purchase Order yang berhubungan dengan Vendor Bills 7 Tanggal Transaksi Tanggal record /transaksi Vendor Bills, Muncul otomatis dari system 8 Tanggal Tagihan* Pilih tanggal tagihan yang tertera pada tagihan Vendor 9 Payment Terms Pilih tempo pembayaran tagihan vendor 1/28 29/30/31/32 2 3 4 5 6 7 7 8 9 10 11 12 13 14 15 16 17 18 19 23 24 25 20 21 22 26 27 34 35 33 36
21. motopod 21 * Mandatory # Pencatatan PPN untuk perusahaan yang sudah PKP (bisa menggunakan Faktur Pajak Masukan 29 Tombol Request Approval* Tekan tombol Request Approval untuk meminta approval Vendor Bills ke pejabat yang berwenang 30 Tombol Approval/Reject* Tombol yang digunakan oleh Pejabat yang berwenang untuk menyetujui dan menolak Vendor Bills 31 Tombol Validate* Tekan tombol Validate untuk melakukan validasi record Vendor Bills 3 2 Tombo l Register Payment Tombol link ke Pembayaran (Payment). Jika Pembayaran ke Vendor dilakukan atas beberapa/lebih dari 1 Vendor Bills, maka disarankan user menggunakan menu Payment ( Invoicing > Purchases > Document > Payments ) 3 3 Attachment * Add bukti tagihan vendor (Foto, Data, atau bukti pendukung tagihan lainnya yang valid) 3 4 Tombol Ask for a Credit Note Tombol ini digunakan untuk meminta nota retur ke Vendor (pengurangan tagihan Vendor karena adanya retur) 3 5 Tombol Cancel Invoice Tombol yang di gunakan untuk membatalkan (Cancel) record Vendor Bills. Akan muncul tombol Set to Draft setelah Cancel Invoice dilakukan, fungsinya untuk mengubah Vendor Bills jika pembatalan dilakukan karena ada kesalahan pembuatan Vendor Bills. Cancel Vendor Bills hanya dapat dilakukan sebelum status Paid (Vendor Bills belum dilakukan pembayaran). 3 6 Status Terdapat 5 Status atas Vendor Bills, yaitu: Draft = Status record Vendor Bills masih dalam proses pembuatan dan masih dapat di edit (Ubah) Menunggu Persetujuan = Status yang muncul setelah tombol Request Approval ditekan Disetujui = Status yang muncul setelah record Vendor Bills disetujui oleh pejabat yang berwenang Validated = Status yang muncul setelah tombol Validate ditekan Paid = Status yang muncul setelah Payment atas Record Vendor Bills di konfirmasi/validasi (Confirm Payment / Validate Register Payment)
9. motopod 9 No. Field/Kolom /Tombol Keterangan 1 Tombol Create* Tekan tombol Create untuk membentuk Record Kas Bon/Uang Muka baru 2 Cabang* Pilih cabang yang mengeluarkan Kas Bon /Uang Muka 3 Penerima UM* Pilih Partner penerima Kas Bon /Uang Muka . Untuk nama peminta (penerima) yang belum terdaftar pada list Partner, User dapat mengetik nama peminta dan memilih Create “Nama Penerima” 4 Jumlah Uang Muka* Isi jumlah nominal Kas Bon /Uang Muka yang diberikan ke peminta 5 Cara Pembayaran* Pilih Akun (CoA) yang dikeluarkan untuk Kas Bon/Uang Muka. Umumnya akun Kas/Bank. 6 Payment Date Tanggal transaksi Kas Bon /Uang Muka terbentuk (Tanggal pembuatan yang kemudian diupdate ke tanggal Confirm secara otomatis oleh sistem) 7 Value Date Pilih Tanggal efektif pem bayaran Kas Bon /Uang Muka. 8 Memo* Tuliskan memo atau keterangan pengeluaran Kas Bon/Uang Muka. Untuk Kas Bon, biasanya berupa nama dan tanggal aktivitas. 9 Akun* Pilih Akun Piutang untuk Kas Bon / Akun Uang Muka untuk Uang Muka yang sesuai 10 Deskripsi * Isikan deskripsi Piutang /Uang Muka , dapat disamakan dengan isi kolom Deskripsi 11 Jumlah* Isi Jumlah Piutang /Uang Muka 12 Tombol Save* Tekan tombol Save telah record Kas Bon /Uang Muka terisi dengan benar 13 Tombol Request Approval* Tekan tombol Request Approval untuk meminta persetujuan pejabat berwenang. Detail approval dapat dilihat pada Tab Approval Detail 14 Tombol Approval* Pejabat yang berwenang jika menyetujui pengeluaran Kas Bon/Uang Muka, dapat menekan tombol Approval, atau tombol Reject jika tidak meyetujui 15 Tombol Confirm* Tekan tombol Confirm untuk mengkonfirmasi pencatatan Kas Bon/Uang Muka 16 Status Terdapat 5 Status utama pada transaksi Kas Bon/Uang Muka, Yaitu:
20. motopod 20 10 Due Date Tanggal jatuh tempo pembayaran ke Vendor 11 Product Pilih Product yang akan diajukan pembayarannya. Field Product wajib diisi untuk pengajuan pembayaran Asset/Prepaid. Product Asset/Prepaid terlebih dahulu dibuat melalui Inventory > Master Data > Product > Create 12 Description* Isi keterangan tagihan 13 Asset Category Pilih Asset Category yang sudah didaftarkan sebelumnya di konfigurasi Asset Types 14 Account Biaya* Pilih Account Biaya yang sesuai dengan deskripsi tagihan 15 Quantity* Isi Qty dari product yang ditagih 16 Unit Price* Isi harga per unit dari product yang ditagih 17 Purchase Price Variant Isi penyimpangan harga jika sudah ada setting master harga standar untuk product yang ditagih 18 Pajak Pilih jenis pajak (PPN) yang ada pada tagihan. Jika Perusahaan kita belum PKP maka tidak perlu mengisi kolom pajak (nilai yang diisi pada kolom unit price sudah termasuk nilai pajak) 19 Amount Total Tagihan (Total DPP tagihan, jika pilih PPN pada kolom pajak) yang muncul otomatis dari system 20 Tax Description # Deskripsi PPN yang dipilih pada kolom pajak . Otomatis dari sistem 21 Tax Account # Account atas PPN yang dipilih pada kolom pajak. Otomatis dari sistem, hasil setting konfigurasi Taxes. 22 Amount # Total Nilai PPN . Otoma tis dari sistem. 23 DPP Nilai Total Vendor Bills (Total DPP jika terdapat pilihan PPN di kolom pajak). Otomatis dari sistem. 24 Tax # Total nilai PPN. Otomatis dari sistem. 25 Total Total Nilai kolom DPP + Tax. Otomatis dari sistem. 26 Amount Due Nominal tagihan yang sudah jatuh tempo. 27 Additional Note Catatan tambahan atas tagihan vendor 28 Tombol Save* Tekan tombol Save untuk menyimpan Record yang dibuat
35. motopod 35 * Mandatory G. LAPORAN KAS DAN BANK 19. Q : Bagaimana cara melihat laporan Kas dan Bank ? A : Di sistem laporan Kas dan Bank tersaji pada menu Invoicing/Finance/Keuangan > Reporting > Operasional > laporan Kas dan Bank . Cara untuk membuka Laporan tersebut adalah sebagai berikut: No. Field/Kolom /Tombol Keterangan 1 Tombol Create* Tekan tombol create untuk membuat record baru 2 Cabang* Pilih Cabang penerima titipan 3 Partner* Pilih Partner / Customer yang memberikan titipan. Jika Customer belum terdaftar, User bisa mengisikan nama customer lalu klik pilihan “Create” 4 Jumlah Penerimaan* Isi nominal titipan yang diperoleh dari Customer 5 Cara Pembayaran* Pilih Akun tujuan pembayaran dari Cust omer 6 Payment Date Tanggal pembuatan record Titipan Customer (Tanggal Confirm) 7 Value Date* Isi dengan tanggal realisasi pembayaran Titipan dari Customer 8 Memo* Tulis keterangan titipan dari Customer Detail Pembayaran – Terima UM / Hutang 9 Akun* Pilih Akun Titipan yang sesuai 10 Deskripsi* Isi detail keterangan titipan customer 11 Jumlah* Isi jumlah per akun titipan yang dipilih 12 Total Total Titipan Customer 13 Tombol Save* Tekan tombol Save untuk menyimpan record titipan 14 Tombol Confirm* Tekan tombol Confirm untuk mengkonfirmasi record titipan 15 Attachment Tambahkan dokumen pendukung jika ada 16 Status Status atas record Titipan yang terdiri dari : Draft = status yang menunjukan record titipan masih dalam proses pembuatan dan masih dapat diubah Posted = status yang muncul setelah tombol Confirm ditekan Reconciled = status yang muncul jika titipan di net off dengan record Piutang atas customer yang sama Cancelled = status yang muncul jika record titipan di Cancel (Tombol Cancel ditekan)
4. motopod 4 4. Q Bagaimana cara input pemakaian saldo Kas Kecil di sistem? A : Disamping pencatatan secara manual (Excel/Buku Kas Kecil), setiap pemakaian saldo Kas Kecil juga wajib dicatat di sistem. Pemakaian Kas Kecil dapat berupa pembayaran (Payment) atas biaya umum, pembelian bahan baku, atau kas bon pegawai yang jumlah setiap transaksinya tidak melebihi limit penggunaan Kas Kecil yang telah ditentukan oleh perusahaan. No. Field/Kolom /Tombol Keterangan 1 Tombol Create * Tekan tombol Create untuk membentuk Record baru 2 Cabang Asal * Pilih cabang pengirim/asal Saldo 3 Bank Asal * Pilih Kas/Bank pengirim/asal Saldo 4 Date Terbentuk otomatis, tanggal transaksi terbentuk di system 5 Value Date Pilih tanggal efektif perpindahan dana 6 Cabang Tujuan * Pilih cabang penerima/tujuan Saldo 7 Kas/Bank Tujuan * Pilih Kas/Bank penerima/tujuan Saldo 8 Deskripsi * Tulis keterangan transfer dana 9 Biaya Transfer Isi biaya transfer (khusus untuk perpindahan dana beda bank) 10 Amount * Isi jumlah dana yang dipindahkan ke Kas/Bank Penerima 11 Tombol Save* Tekan tombol Save untuk menyimpan record yang dibuat 12 Tombol Request Approval* Tekan tombol Request Approval untuk meminta persetujuan pejabat yang berwenang. Transaksi perpindahan dana membutuhkan approval dari pejabat terkait 13 Approval Detail Tab Detail untuk mengetahui history approval transaksi 14 Status Transaksi Terdapat 3 Status pada transaksi Bank Transfer, Yaitu: Draft = Transaksi masih dalam proses pembuatan. Pada status draft ini, record transaksi masih dapat diubah dengan menekan tombol Edit Menunggu Persetujuan = Status yang muncul setelah tombol Request Approval Ditekan Done = Status yang muncul setelah transaksi Bank Transfer di approve oleh pejabat yang berwenang. Saldo akan efektif berpindah dari Kas/Bank Operasional ke Kas Kecil setelah status Done.
13. motopod 13 terdapat pengembalian uang ke Kas/Bank dari Penerima. Jika ternyata jumlah Kas Bon/Uang Muka sama dengan biaya, maka lewati saja pilihan ini (posisi button di Send Money) 5 Penerima UM * Pilih Penerima yang sama dengan peneri ma saat penginputan Kas Bon/Uang Muka (partner antara menu Kas Bon/Uang muka dengan Penyelesaian Uang Muka harus sama) 6 Payment Amount * Jumlah pengembalian atau penambahan Kas/Bank dari/ke penerima 7 Cara Pembayaran * Pilih Akun (CoA) pengembalian atau penambahan Kas/Bank dari/ke penerima 8 Payment Date Tanggal transaksi (Otomatis sistem) 9 Value Date * Pilih Tanggal efektif penyelesaian Uang Muka 10 Memo * Keterangan Penyelesaian Uang Muka Detail Pembayaran – Piutang Detail Kas Bon/Uang Muka yang diselesaikan 11 Jurnal Item * Pilih Nomor record Kas Bon/Uang Muka yang akan diselesaikan 12 Akun Akun (CoA) Kas Bon/Uang Muka yang dipilih 13 Date Tanggal r ecord Kas Bon/Uang Muka yang dipilih 14 Deskripsi Keterangan r ecord Kas Bon/Uang Muka yang dipilih 15 Jumlah AR/AP Jumlah r ecord Kas Bon/Uang Muka yang dipilih 16 Saldo AR/AP Sisa saldo r ecord Kas Bon/Uang Muka yang dipilih yang belum di selesaikan 17 Jumlah Jumlah r ecord Kas Bon/Uang Muka yang dipilih yang akan diselesaikan saat ini Detail Pembayaran – Hutang/Beban Detail Hutang/Biaya berdasarkan bukti (Nota/Kwitansi) yang disetor penerima 18 Cabang * Pilih cabang 19 Akun * Pilih Akun Biaya yang sesuai 20 Deskripsi * Isi keterangan Biaya 21 Jumlah * Isi J u mlah Biaya 22 Tombol Save* Tekan tombol Save untuk menyiman Record Transaksi 23 Tombol Confirm* Tekan tombol Confirm untuk mengkonfirmasi pencatatan atas Transaksi 24 Attachment* Add Bukti penyelesaian (Foto Nota/Kwitansi) 25 Status Status atas record menu Penyelesaian Uang Muka: Draft = Transaksi masih dalam proses pembuatan. Pada status draft ini,
17. motopod 17 Jika ternyata jumlah Kas Bon sama dengan Hutang, maka lewati saja pilihan ini (posisi button di Send Money) 5 P artner * Pilih P artner yang sama dengan penerima saat penginputan Kas Bon (partner antara menu Kas Bon dengan menu Net Off harus sama) 6 Payment Amount* Jumlah pengembalian atau penambahan Kas/Bank dari/ke penerima 7 Amount Witholding Jumlah Pemotongan PPh atas pembayaran Hutang ke Vendor/Partner (jika ada). Nominal Witholding muncul apabila Tab Detail Witholding Tax diisi: 8 Cara Pembayaran* Pilih Akun (CoA) pengembalian atau penambahan Kas/Bank dari/ke penerima 9 Payment Date Tanggal transaksi (Otomatis sistem) 10 Value Date* Pilih Tanggal efektif Net Off 1 1 Memo* Keterangan Net Off Detail Pembayaran – Piutang Detail Kas Bon yang diselesaikan 1 2 Jurnal Item* Pilih Nomor recor d Kas Bon yang akan diselesaikan 1 3 Akun Akun (CoA) Kas Bon yang dipilih 1 4 Date Tanggal r ecord Kas Bon yang dipilih 1 5 Deskripsi Keterangan r ecord Kas Bon yang dipilih 1 6 Jumlah AR/AP Jumlah Record Kas Bon yang dipilih 1 7 Saldo AR/AP Sisa saldo r ecord Kas Bo n yang dipilih yang belum di selesaikan 1 8 Jumlah Jumlah r ecord Kas Bon/Uang Muka yang dipilih yang akan diselesaikan saat ini Detail Pembayaran – Hutang/Beban Detail Hutang /Biaya yang diinput pada menu Vendor Bills 19 Jurnal Item* Pilih Nomor r ecord Vendor Bills yang akan di Net Off dengan Kas Bon 20 Akun Akun (CoA ) Vendor Bills yang dipilih 21 Date Tanggal r ecord Vendor Bills yang dipilih 22 Deskripsi Keterangan r ecord Vendor Bills yang dipilih 23 Jumlah AR/AP Jumlah Hutang pada r ecord Vendor Bills yang dipilih 24 Saldo AR/AP Sisa saldo Hutang pada r ecord Vendor Bills yang dipilih yang belum di selesaikan 25 Jumlah Jumlah Hutang pada r ecord Vendor Bills yang dipilih yang akan diselesaikan saat ini 26 Tombol Save * Tekan tombol Save untuk menyimpan record Net Off