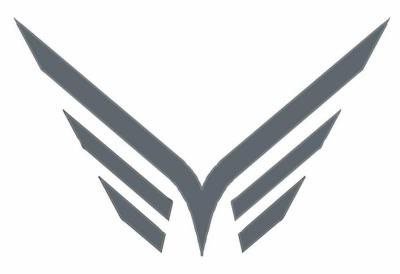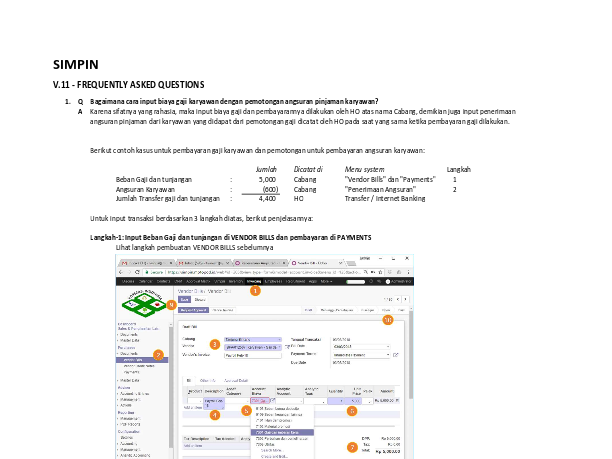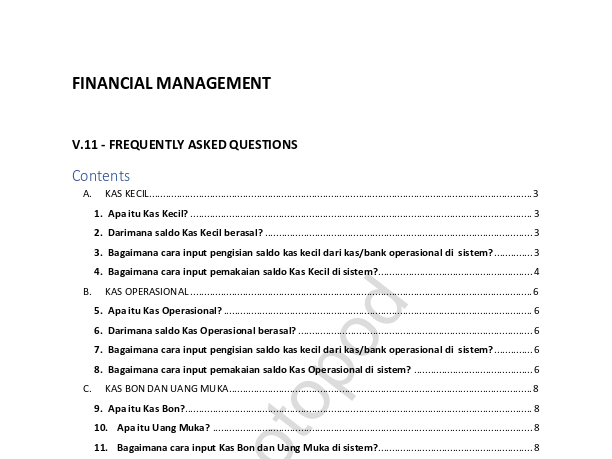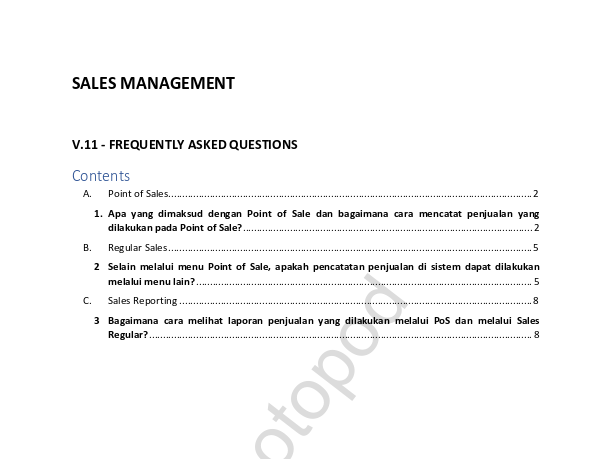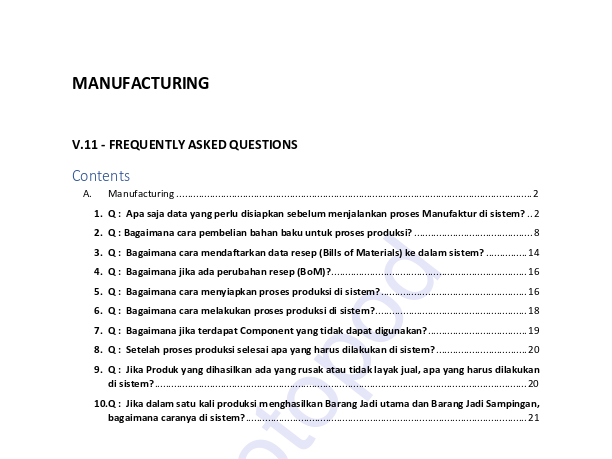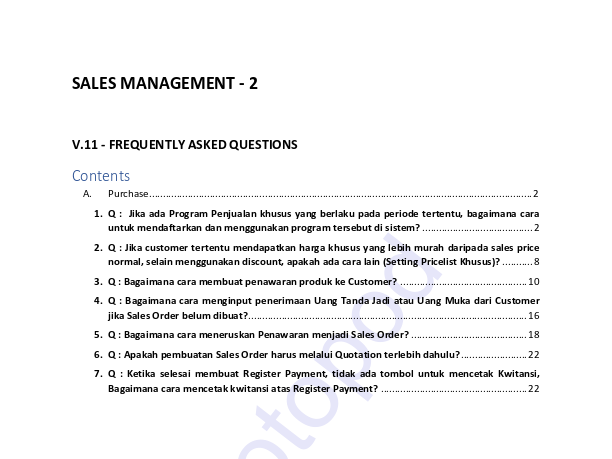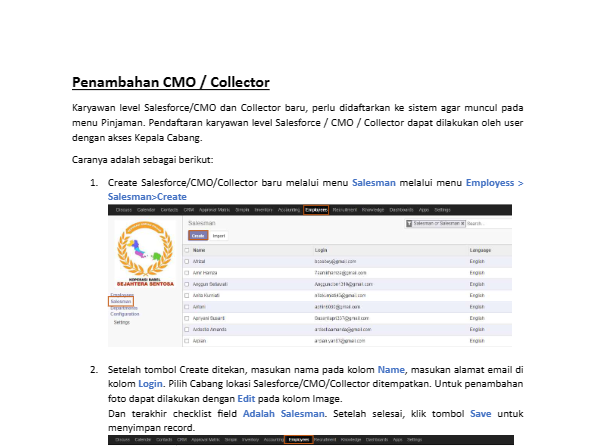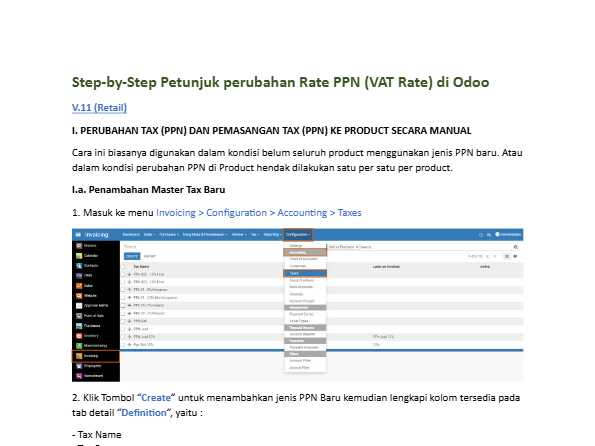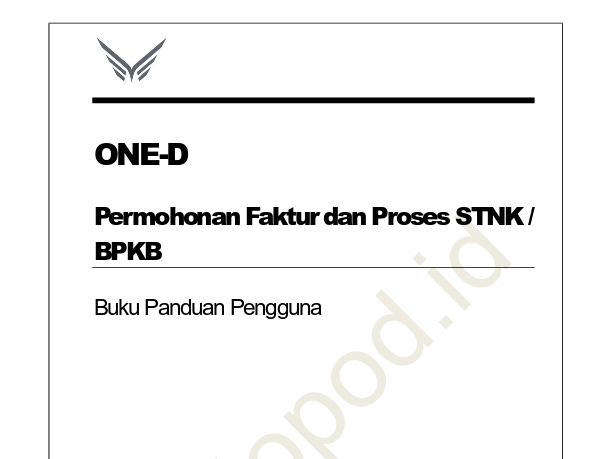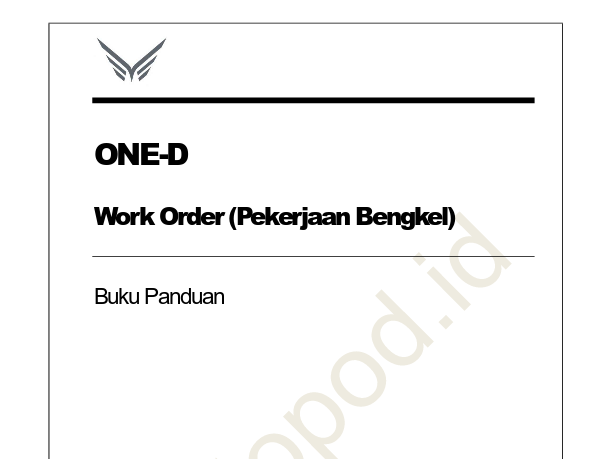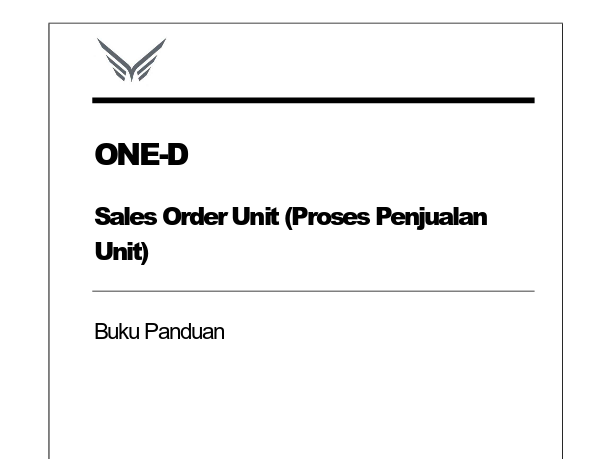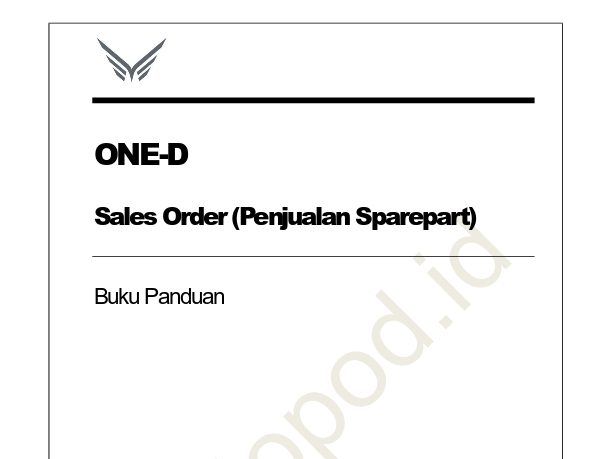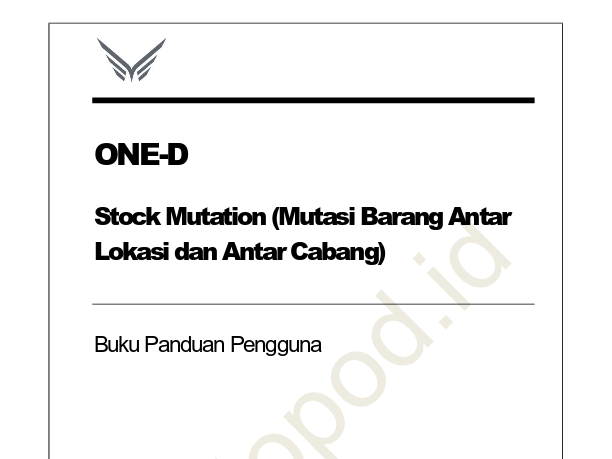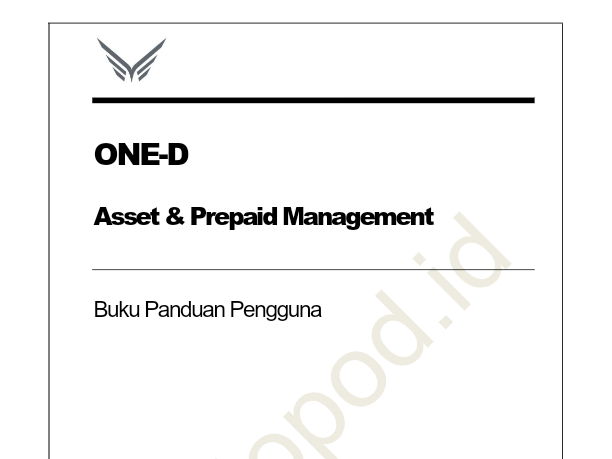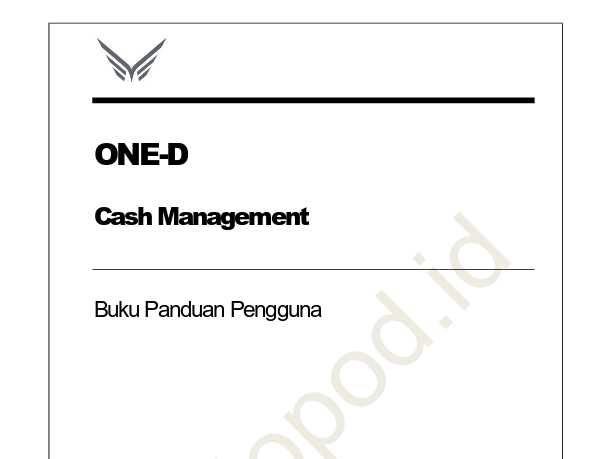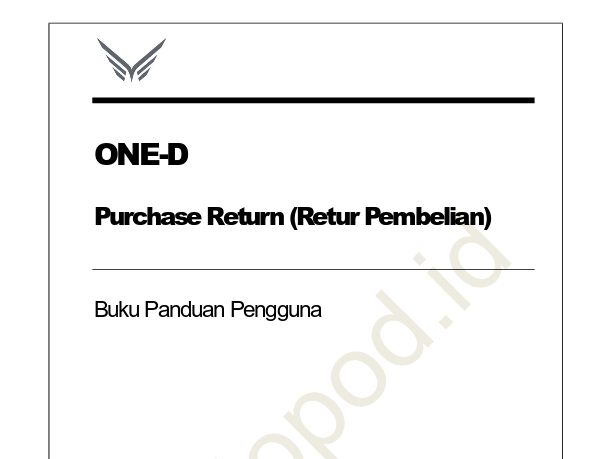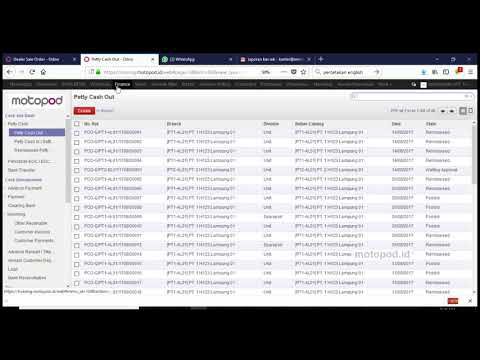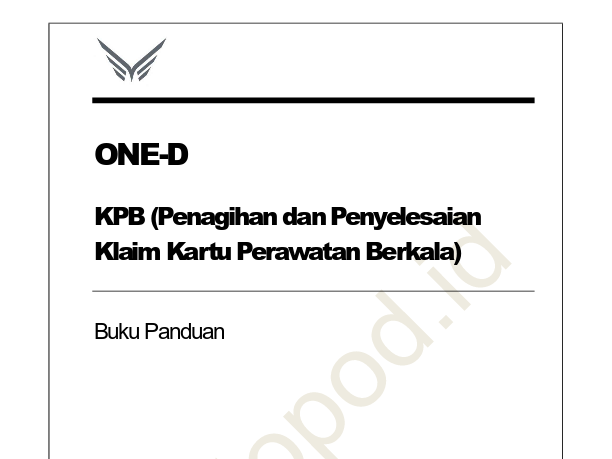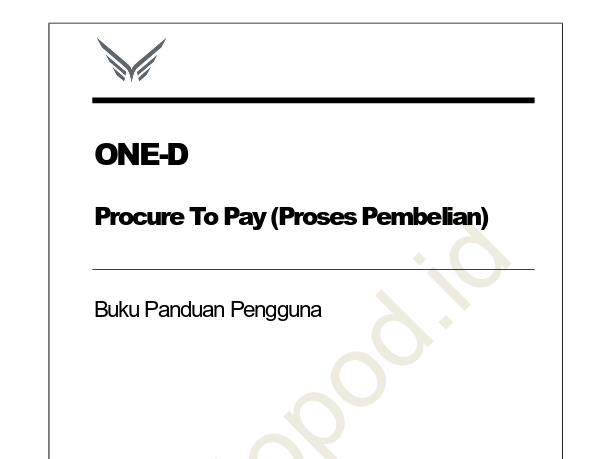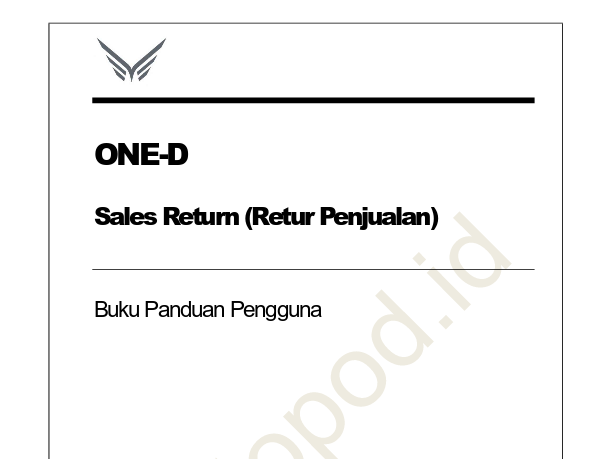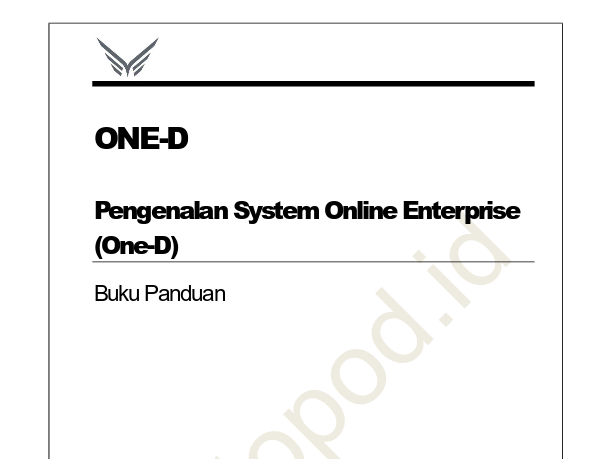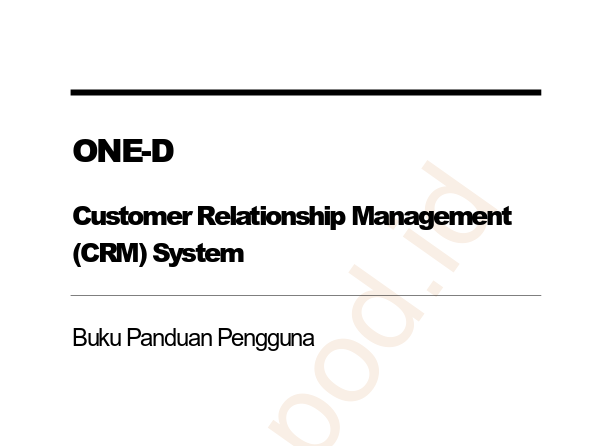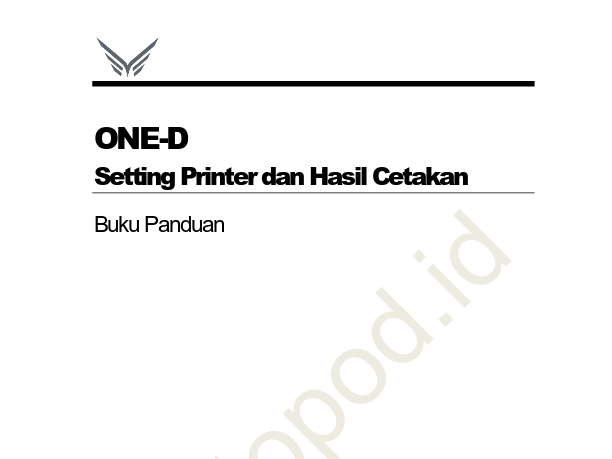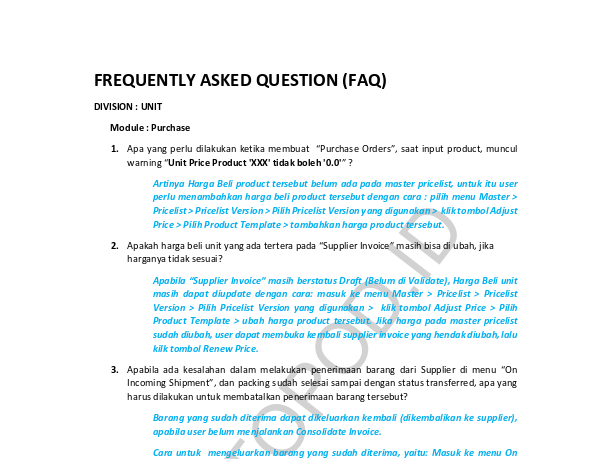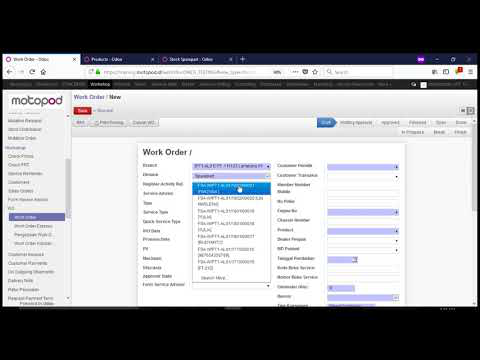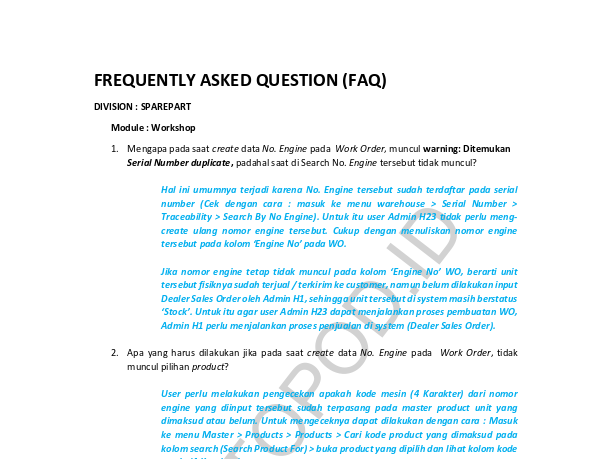12. motopod 12
7. motopod 7 3. Vendor Bills Tagihan yang diterima dari supplier diinput ke sistem dengan cara klik tombol shortcut Vendor Bills yang ada pada PO. Langkah selanjutnya adalah tekan tombol Create untuk membuat record Vendor Bill atas PO tersebut.
1. motopod 1 PURCHASE MANAGEMENT V.11 - FREQUENTLY ASKED QUESTIONS Contents A. Purchase ........................................................................................................................................... 2 1. Q : Bagaimana cara menginput pembelian Bahan Baku ke sistem? ............................................ 2 1. Purchase Order ................................................................................................................................ 2 2. Receive Product ............................................................................................................................... 5 3. Vendor Bills ...................................................................................................................................... 7 4. Payment ........................................................................................................................................... 9 2. Q : Bagaimana cara menginput permintaan pembelian Bahan Baku ke sistem? ...................... 10
3. motopod 3 5 Order Date Tanggal Pesanan (Tanggal PO) Product Detail Produk yang dipesan 6 I mport Product Tombol yang digunakan untuk import pesanan. Biasanya digunakan jika variant produk yang dipesan banyak/beragam. Untuk menggunakan tombol ini terlebih dahulu eksport list produk yang tersedia disistem dengan cara klik Tombol Import Product > Eksport List . Buka List Produk yang terdownload, Pilih kode produk yang diinginkan, dan masukan Quantity dan Price (harga satuan) delete row product yang tidak terpakai (Qty=0), contoh sebagai berikut: Upload List Produk yang telah selesai dibuat dengan cara tekan tombol Import Product > Upload your file > Import . Setelah itu produk yang dipesan akan muncul sesuai list yang di upload.
5. motopod 5 2. Receive Product Setelah PO di-approve oleh pejabat yang berwenang, maka akan muncul Nomor PO dan Tombol Receive Product. - Scheduled Date = Pilih tanggal jadwal pemesanan produk - Deliver To = Pilih lokasi penerimaan product - Payment Terms = Pilih jangka waktu pembayaran ke supplier 19 Save Tekan tombol Save apabila data pesanan pembelian sudah terinput sesuai dengan yang diinginkan 20 Request Approval Tekan tombol Request Approval untuk meminta persetujuan pejabat yang berwenang atas data pesanan pembelian (Purchase Order) 21 Approve/Reject Pejabat yang berwenang, tekan tombol Approve/Reject untuk menyetujui/menolak data pesanan pembelian
6. motopod 6 Tombol Receive Product digunakan untuk mencatat penerimaan produk di sistem (Stock In). No. Field/Kolom /Tombol Keterangan 1 Edit Klik tombol Edit untuk melengkapi Kolom kosong 2 Destination Location Pilih lokasi penyimpanan produk yang diterima 3 Vendor Reference Supplier DO Ref. Isi dengan nomor bukti pengiriman dari supplier (Nomor DO/Surat Jalan Supplier) 4 Initial Demand Informasi Qty Produk yang dipesan 5 Done Isi dengan Qty Produk yang diterima 6 Save Tombol untuk menyimpan data penerimaan produk 7 Validate Tombol untuk validasi penerimaan produk . Jika seluruh produk yang dipesan seluruhnya diterima, maka tombol Validate ini juga berfungsi sebagai shortcut untuk melakukan penerimaan barang atas seluruh produk, dengan cara menakan tombol Apply saat Pertanyaan immediate transfer muncul. 1/6 7 2 3 4 5
10. motopod 10 2. Q : Bagaimana cara menginput permintaan pembelian Bahan Baku ke sistem? A : Jika pembuatan Purchase Order ke supplier dibuat berdasarkan Permintaan pembelian bahan baku yang dibutuhkan, maka user perlu membuat Purchase Request terlebih dahulu. Cara pembuatan Purchase Request di sistem adalah melalui menu Purchases > Purchase > Purchase Request. No. Field/Kolom /Tombol Keterangan 1 Create Tombol untuk membuat Purchase Re quest baru No. Field/Kolom /Tombol Keterangan 2 Responsible Penanggung jawab permintaan pembelian [pilih] 3 Request Type Multiple PO = 1 Purchase Request dapat dipecah menjadi lebih dari 1 PO, Pilih type ini jika 1 PR berisi permintaan pembelian ke lebih dari 1 supplier atau pembelian bertahap. 2 3 4 1 5 6 7 8 9 10 11 1 3 14/15 16 17 18 12
8. motopod 8 No. Field/Kolom /Tombol Keterangan 1 Cabang Cabang sesuai PO 2 Vendor Nama Supplier sesuai PO 3 Nomor Tagihan Vendor Isi sesuai Nomor yang tertera pada tagihan supplier 4 Source Document Sumber (Dasar) pembuatan Vendor Bill 5 Tanggal Transaksi Tanggal penginputan transaksi Vendor Bill di sistem 6 Tanggal Tagihan Pilih t anggal tagih sesuai tanggal yang tertera pada tagihan supplier 7 Payment Terms Pilih tempo pembayaran sesuai dengan TOP yang diberikan oleh supplier 8 Due Date Tanggal Jatuh Tempo yang dihitung otomatis oleh sistem sesuai TOP dan tanggal tagih yang diinput 14 15/16/17 1 2 3 4 5 6 7 8 9 10 11 12 13 18
9. motopod 9 Vendor Bill yang telah selesai diinput (validate) akan mendapatkan nomor Bill dengan kode “BELI”. 4. Payment Pembayaran ke Vendor dapat dilakukan langsung ataupun secara periodik. Adapun cara penginputan pembayaran dapat dilihat pada FAQ – Financial Management point 15 tentang Bagaimana Cara Penginputan Pembayaran ke Vendor. 9 Bill Detail tagihan supplier, data yang tercantum pada detail Bill sesuai dengan data yang diinput pada PO. Jika ada data yang tidak sesuai dapat diganti (Edit) 10 DPP Dasar Pengenaan Pajak atas Vendor Bill yang dibuat, dihitungkan secara otomatis oleh sistem. 11 Tax Pajak atas Vendor Bill yang dibuat, dihitungkan secara otomatis oleh sistem. 12 Total Total dari DPP + Tax 13 Additional Notes Isi Catatan tambahan jika ada 14 Save Tekan tombol Save setelah data yang diinput pada Vendor Bill telah sesuai. 15 Request Approval Tekan tombol Request Approval untuk memina persetujuan pejabat yang berwenang 16 Approve/Reject Pejabat yang berwenang, tekan tombol Approve/Reject untuk menyetujui/menolak tagihan (Vendor Bill) 17 Validate Tekan tombol Validate untuk mengkonfirmasi bahwa inputan telah sesuai 18 Cancel Invoice Tombol yang digunakan untuk membatalkan Invoice yang telah di validate. Jika record yang di cancel hendak diperbaiki, maka tekan tombol Set to Draft dan tekan tombol Edit
2. motopod 2 A. Purchase 1. Q : Bagaimana cara menginput pembelian Bahan Baku ke sistem? A : Cara penginputan pembelian Bahan Baku ataupun Produk lainnya di sistem terdiri dari beberapa tahap: 1. Purchase Order Tahap pertama untuk menginput pembelian Bahan Baku di sistem adalah penginputan pesanan (PO) Bahan Baku ke Supplier melalui menu Purchase > Purchase Order. No. Field/Kolom /Tombol Keterangan 1 Create Klik tombol Create untuk me mbuat record PO baru 2 Cabang Pilih cabang yang membuat p esanan Bahan Baku 3 Vendor Pilih Supplier yang telah ada sebelumnya atau jika supplier belum terdaftar sebelumnya, maka ketik nama Supplier dan pilih Create untuk membuat Supplier baru 4 Vendor Reference Nomor Referensi Supplier, contoh apabila pemesanan berdasarkan penawaran dari Supplier, maka Vendor Reference dapat diisi dengan nomor penawaran dari supplier. 1 / 19 2 3 4 5 6 7 8 10 11 12 13 14 15 16 17 18 9 20/21
4. motopod 4 Penginputan produk yang dipesan selain menggunakan tombol Import Product, dapat pula ditambahkan satu persatu dengan cara klik ‘ Add an item ’ dan mengisi kolom yang tersedia. 7 Product Pilih Product yang dipesan (atau ketik kode atau nama produk lalu pilih) 8 Description Muncul otomatis, merupakan deskripsi dari produk terpilih 9 Scheduled Date Tanggal jadwal pemesanan, berdasarkan set tanggal yang dilakukan melalui tab detail Deliveries & Invoices 10 Quantity Isi dengan Jumlah pemesanan untuk produk terpilih 11 Received Qty Muncul otomatis dari transaksi penerimaan barang untuk produk terpilih. Merupakan jumlah (Qty) yang diterima atas produk tersebut. 12 Billed Qty Muncul otomatis dari transaksi penginputan tagihan supplier untuk produk terpilih. Merupakan jumlah (Qty) yang ditagih oleh supplier. 13 Unit Price Input dengan Harga satuan atas produk tersebut . Harga satuan akan muncul otomatis dari historis data pembelian sebelumnya, sesuaikan (ganti) data historis yang muncul dengan harga satuan sesuai dengan yang diinginkan. 14 Taxes Pilih jenis pajak yang dikenakan atas pembelian produk terpilih. 15 Subto tal Hasil perhitungan nominal (DPP) pesanan atas satu row produk yang dipesan (DPP dari Quantity x Unit Price) 16 Untaxed Amount Hasil perhitungan total DPP dari seluruh produk yang dipesan 17 Taxes Hasil perhitungan total pajak dari seluruh produk yang dipesan 18 Subtotal Total nominal pemesanan = Untaxed Amount + Taxes Deliveries & Invoices Detail Pe ngiriman Pesanan dan Tagihan Supplier
11. motopod 11 Setelah Tombol New Quotation ditekan, maka akan muncul layar pembuatan Purchase Order, Seluruh produk yang ada pada PR akan muncul, User dapat menghilangkan Product yang tidak mau dipesan dulu dengan cara klik ikon tempat sampah yang ada pada pojok kiri row masing- masing produk. Selanjutnya proses pembuatan PO dilakukan seperti cara yang telah dijabarkan pada Poin sebelumnya. Single PO = 1 Purchase Request hanya dapat menjadi 1 PO saja, Pilih type ini jika 1 PR hanya berisi permintaan ke 1 supplier dan tidak bertahap. [Pilih] 4 Vendor Isi Nama Supplier jika 1 PR berisi permintaan khusus ke 1 supplier saja. Jika berisi permintaan ke lebih dari 1 supplier, maka vendor dikosongkan saja. [Pilih] 5 Request Deadline Tanggal batas pemenuhan Permintaan Pembelian [Pilih Tanggal] 6 Ordering Dat e Tanggal estimasi Pemesanan (Purchase Order) dilakukan [Pilih Tanggal] 7 Delivery Date Tanggal estimasi pengiriman produk yang dipesan [Pilih Tanggal] 8 Source Document Nomor dokumen yang menjadi dasar penginputan Purchase Request [Free Text] 9 Product Detail Produk yang diminta [Pilih] 10 Quantity Banyaknya produk yang diminta [ Isi] 11 Ordered Quantities Banyaknya produk yang sudah dipesan [Otomatis link dari PO yang dibuat] 12 Product Unit of Measure Satuan Beli Produk [link dari Master Produk] 1 3 Save Tombol untuk menyimpan record 14 Confirm Tombol untuk mengkonfirmasi permintaan pembelian 15 New Quotation Tombol untuk membuat Pesanan Barang (PO) 16 Done Tombol untuk menutup Permintaan Pembelian (PR dianggap sudah selesai) 17 RFQs/Orders Short Cut ke menu Purchase Order 18 Status Draft = Record PR masih bersifat Draft, record masih bisa diubah Confirmed = Record PR sudah dikonfirmasi dan bisa lanjut ke PO Bid Selection = Status PR dalam proses pembuatan Pesanan Done = PR selesai (setelah seluruh produk di PR sudah dipesan atau setelah tombol Done di PR ditekan)